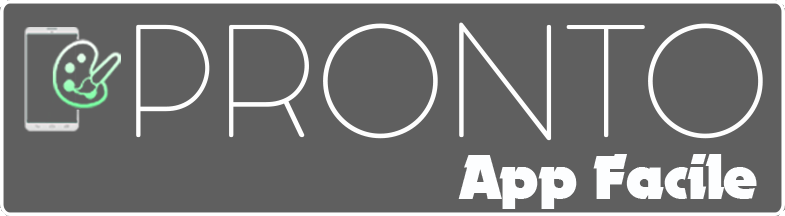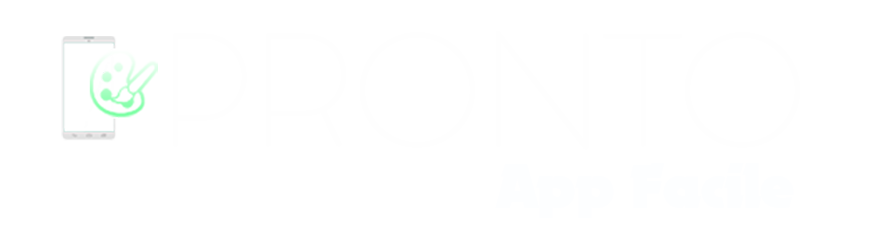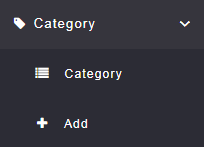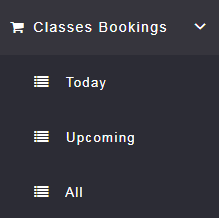Appuntamento Pro
Il modulo Appointment Pro ti consentirà di aggiungere rapidamente una funzione per la prenotazione di appuntamenti facile e potente alla tua app.
Caratteristiche:
– Pianificazione degli appuntamenti
– Prenotazione delle
lezioni (lezioni, seminari ed eventi)
– Calendario all-in-one
– Conferma automatica
– Promemoria e-mail
– Accetta facilmente i pagamenti
(pagamento anticipato e contrassegno)
– Analisi e rapporti
– Punti fedeltà progressivi
– Banner Slider
– Personalizzazione della schermata principale
– Più prenotazioni per fascia oraria
(Importante per le aziende come: PALESTRA)
– Accetta il pagamento In base alla posizione
– Applica le spese di cancellazione della prenotazione
– Impostazioni fiscali semplici
– Cronologia delle prenotazioni
Scheda Impostazioni
Attraverso la scheda Impostazioni, puoi gestire facilmente tutte le impostazioni di prenotazione, pagamento, data e ora, cancellazione, notifica e valuta
Impostazioni schermata iniziale
Dalla sezione della schermata principale, è possibile gestire lo slider, il provider popolare, il design dell’elenco, l’ordinamento della posizione.
1) Selezionando / deselezionando la casella di controllo Enable Slider è possibile abilitare o disabilitare lo slider dalla schermata principale dell’App.
2) Selezionando / deselezionando la casella di controllo Abilita provider popolare è possibile abilitare o disabilitare la visualizzazione del provider dalla schermata principale dell’app.
3) Selezionando / deselezionando la casella di controllo Abilita categoria principale è possibile abilitare o disabilitare la visualizzazione delle categorie dalla schermata principale dell’app.
4) Con List Design puoi cambiare la visualizzazione della tua app in base allo stile della lista o della carta.

5) Tramite l’ordinamento della posizione predefinita è possibile ordinare gli appuntamenti in base alla distanza dalla posizione corrente dell’utente finale, in ordine alfabetico, in base al nome e in base alla data di creazione selezionando qualsiasi tipo di ordinamento dall’elenco a discesa.
Impostazioni di prenotazione
Con l’aiuto della sezione Prenotazione, puoi gestire l’e-mail dell’amministratore, il tipo di prenotazione, la prenotazione, le prenotazioni accettate automaticamente.
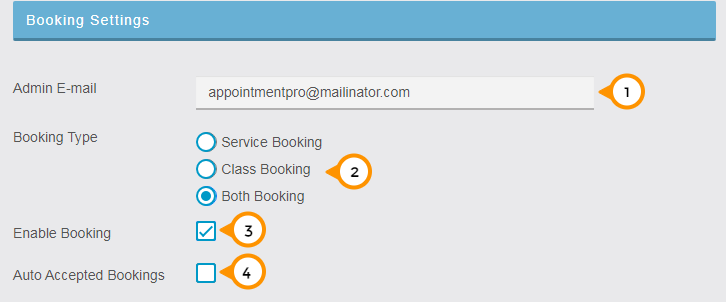
1) Da qui puoi aggiungere o aggiornare l’indirizzo email dell’amministratore per ottenere tutti gli aggiornamenti e le notifiche pertinenti.
2) Da qui è possibile selezionare il tipo di prenotazione in base alla categorizzazione del servizio come prenotazione del servizio, prenotazione della classe e Entrambi.
3) Selezionando / deselezionando la casella di controllo Abilita prenotazione è possibile abilitare o disabilitare la prenotazione nell’app.
4) Selezionando / deselezionando la casella di controllo Prenotazioni accettate automaticamente è possibile abilitare o disabilitare le prenotazioni automatiche attraverso questa opzione l’utente non ha bisogno di accettare manualmente le singole prenotazioni.
Impostazioni pagamento
Nella sezione Impostazioni pagamento, è possibile gestire tutte le opzioni relative al pagamento come Nascondi prezzo, Pagamento online, Pagamento offline, Visualizza imposta, Percentuale fiscale, Punti PLC.
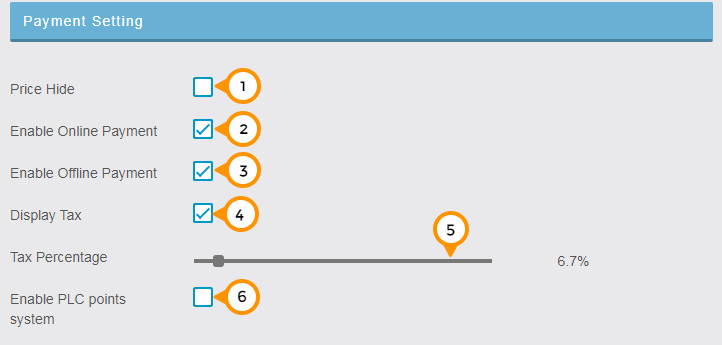
1) Selezionando / Deselezionando la casella di controllo Nascondi prezzo è possibile mostrare o nascondere il prezzo dei servizi dall’app.
2) Selezionando / deselezionando la casella di controllo Abilita pagamento online è possibile abilitare o disabilitare le opzioni di pagamento online dall’app durante la prenotazione del servizio.
3) Selezionando / deselezionando la casella di controllo Abilita pagamento offline è possibile abilitare o disabilitare le opzioni di pagamento offline dall’app durante la prenotazione del servizio.
4) Selezionando / deselezionando la casella di controllo Visualizza imposta è possibile mostrare o nascondere gli addebiti fiscali dall’app.
5) Trascinando la barra della percentuale di imposta puoi modificare la percentuale di imposta applicabile sui servizi puoi anche impostare la percentuale di imposta utilizzando i tasti di navigazione della tastiera basta cliccare sul punto della barra e premere SU / GIÙ (o) SINISTRA / DESTRA per aumentare e diminuire il valore percentuale.
6) Selezionando / deselezionando Abilita sistema punti PLC è possibile abilitare o disabilitare le funzionalità del modulo Carta fedeltà progressiva.
Data, formato dell’ora e impostazione della distanza
Tramite data, formato dell’ora e impostazione della distanza è possibile gestire i formati di ora e data e l’unità di distanza.
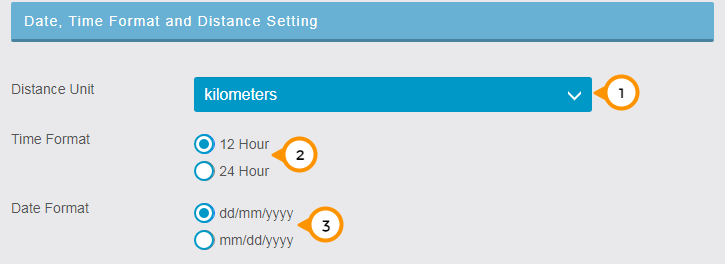
1) Facendo clic sul menu a discesa e in basso è possibile modificare il formato di visualizzazione della distanza nell’app.
2) Facendo clic sui pulsanti del menù elenco è possibile modificare il formato di visualizzazione dell’ora nell’app.
3) Facendo clic sul pulsante del menù elenco è possibile modificare il formato di visualizzazione della data nell’app.
Impostazione di annullamento
Tramite l’impostazione di annullamento è possibile gestire i criteri, i costi e la politica di annullamento dei servizi e delle classi.
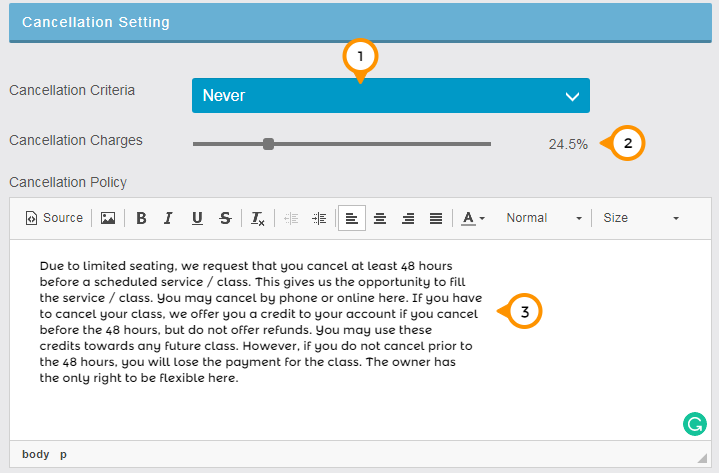
1) Cliccando sul menù a tendina puoi selezionare i criteri di cancellazione tra le opzioni disponibili: Mai, Sempre, Ora / e prima, il giorno prima e la settimana prima.
2) attraverso la barra della percentuale delle spese di annullamento è possibile modificare la percentuale per le spese di annullamento applicabile sui servizi e sulle classi, è inoltre possibile impostare la percentuale delle spese di annullamento utilizzando i tasti di navigazione della tastiera, basta cliccare sulla barra e premere SU / Tasti GIÙ (o) SINISTRA / DESTRA per aumentare e diminuire il valore percentuale.
3) Nell’area del campo Politica di cancellazione puoi menzionare i tuoi termini e condizioni sulla cancellazione dei servizi e delle classi prenotati. Puoi abbellire il messaggio aggiungendo immagini, formattando i testi con l’allineamento, il grassetto, la sottolineatura, ecc
Opzioni di valuta
Tramite le opzioni di valuta, è possibile gestire la posizione, il separatore decimale, il separatore mille e il numero di decimali da visualizzare in base alle tendenze e alle pratiche delle regioni di appartenenza.
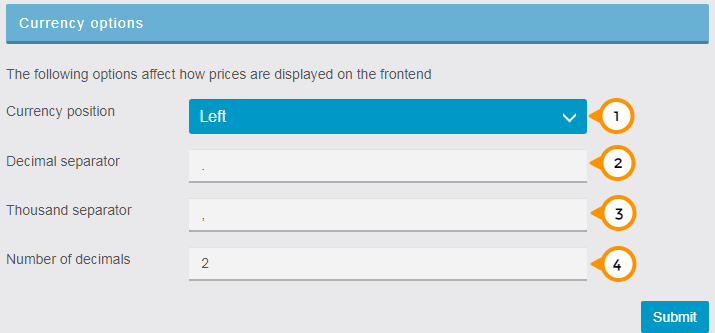
1) Cliccando sul menù a tendina è possibile modificare la posizione del simbolo della valuta rispetto all’importo.
2) Da qui puoi inserire e modificare il separatore decimale a tuo piacimento.
3) Da qui puoi inserire e modificare il simbolo del mille sul prezzo dei servizi e delle classi secondo la tua esigenza da visualizzare nell’app.
4) Da qui puoi modificare il formato di visualizzazione del prezzo nell’app in base alle tue esigenze per mostrare il numero di cifre dopo il valore decimale.
Metodo di pagamento (Gateway di pagamento)
Tramite la scheda Metodo di pagamento, è possibile gestire e impostare i gateway di pagamento.
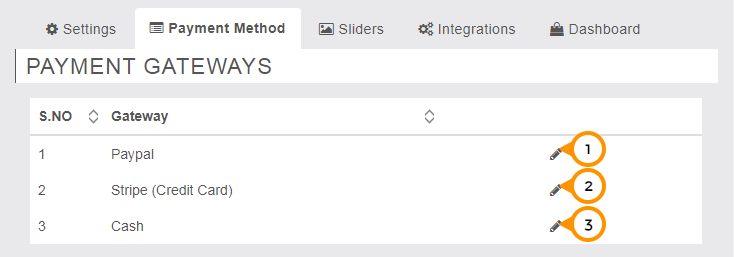
Facendo clic sull’icona di modifica, puoi gestire o configurare un nuovo sistema di pagamento PayPal.
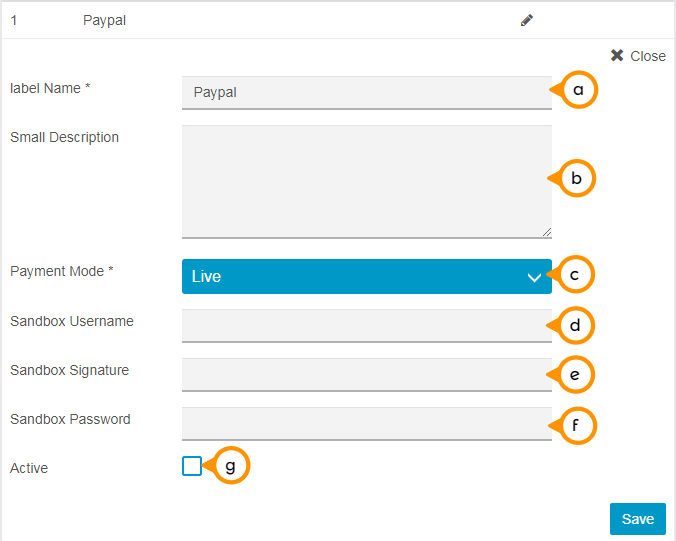
a) Da qui puoi cambiare il nome dell’etichetta del gateway Paypal in base alla tua scelta.
b) Qui puoi menzionare la piccola descrizione sulle condizioni della transazione, offerte, istruzioni, ecc.
c) Facendo clic sul menu a discesa puoi modificare le modalità di pagamento del gateway Paypal
d) Qui devi inserire il nome utente del tuo Conto attivo Paypal.
e) Qui devi inserire i valori della firma del tuo account attivo Paypal.
f) Qui devi inserire la password del tuo account per connetterti al gateway Paypal.
g) Selezionando / deselezionando la casella di controllo “Attivo” è possibile abilitare o disabilitare il gateway Paypal dall’opzione di pagamento dell’app.
Stripe
Facendo clic sull’icona di modifica è possibile gestire o configurare un nuovo sistema di gateway di pagamento Stripe.
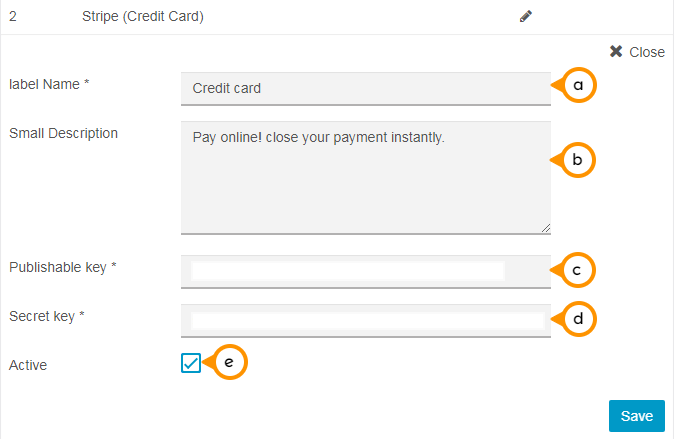
a) Da qui puoi modificare il nome dell’etichetta di Stripe in base alla tua scelta.
b) Qui puoi menzionare la descrizione delle condizioni di transazione, offerte, istruzioni, ecc. relative al tuo gateway di pagamento.
c) Qui devi inserire la chiave pubblica del tuo account attivo Stripe.
d) Qui devi inserire la chiave segreta del tuo account attivo Stripe.
e) Selezionando / deselezionando la casella di controllo “Attivo” è possibile abilitare o disabilitare il gateway Stripe dall’opzione di pagamento dell’app.
Contanti
Cliccando sull’icona di modifica è possibile gestire il pagamento in contanti.
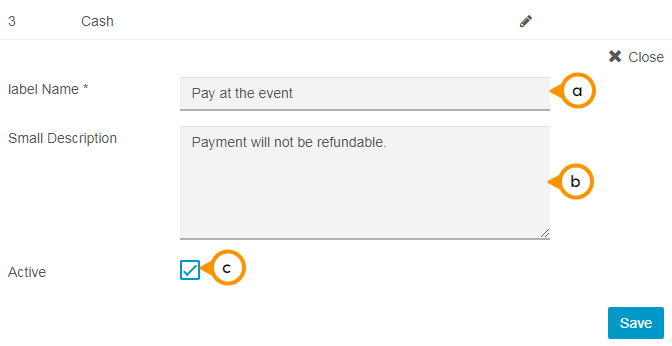
a) Da qui è possibile modificare il nome dell’etichetta della modalità di pagamento in contanti.
b) Qui puoi menzionare la descrizione di offerte, istruzioni, ecc.
c) Selezionando / deselezionando la casella di controllo “Attivo” puoi abilitare o disabilitare la modalità di pagamento in contanti dall’opzione di pagamento dell’app.
Scheda Slider (Gestisci slider)
Crea un nuovo dispositivo di scorrimento
Da qui puoi aggiungere gli slider e gestire quelli esistenti, facendo clic su “Sliders”, potrai aggiungere un nuovo dispositivo di scorrimento alla tua app.
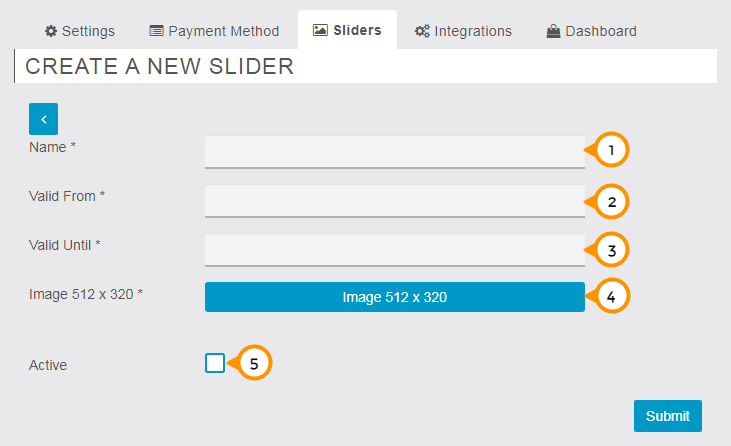
1) Qui è necessario inserire il nome dello slider.
2) Qui è necessario menzionare la data di inizio dello slider da visualizzare.
3) Qui è necessario menzionare la data di scadenza del dispositivo di scorrimento.
4) Facendo clic sul pulsante Immagine è possibile caricare l’immagine dello slider la dimensione dell’immagine dovrebbe essere 512X320 Pixel.
5) Selezionando / deselezionando la casella di controllo “Attivo” è possibile abilitare o disabilitare lo slider dalla home page dell’app.
Gestisci Slider
Da questa sezione, puoi gestire tutti gli slider esistenti nell’app facendo clic sul pulsante di modifica e, facendo clic sul pulsante con la croce, puoi rimuovere gli slider esistenti dall’app.
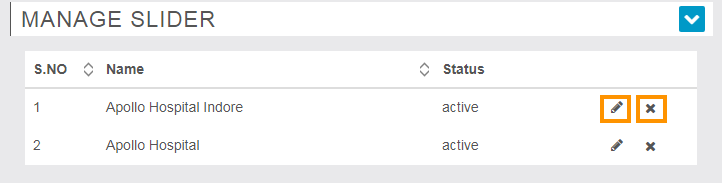
Integrazioni
Da qui puoi ottenere l’URL web e incorporare il codice per utilizzare la tua applicazione dove vuoi.
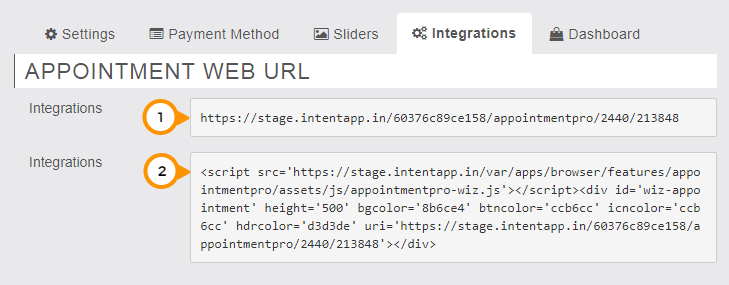
1) Da qui puoi ottenere l’URL di accesso diretto della tua applicazione.
2) Qui ottieni il codice già pronto, devi solo copiare e incollare il codice per mostrare i contenuti dell’applicazione dove vuoi. cioè pagine HTML, app, ecc.
Gestisci etichette
Da qui puoi modificare il nome delle etichette in base alle tue esigenze. Supponiamo che tu abbia un’attività di parruchieria in base al fornitore di attività = parrucchiere, posizione = salone, servizi = prodotti e categoria = pacchetto, ecc.
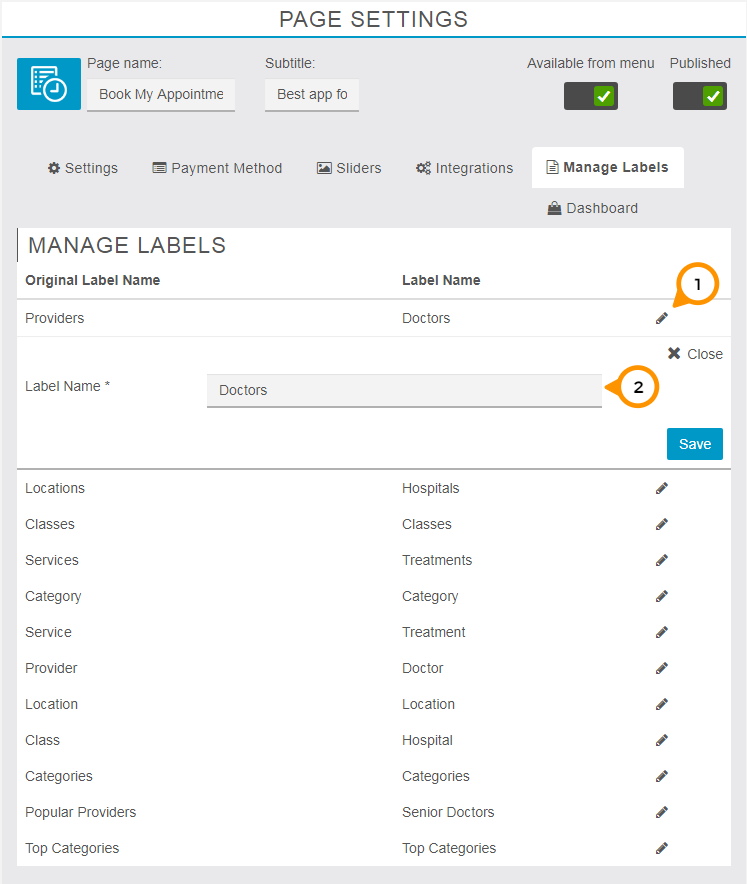
1) Facendo clic sull’icona di modifica è possibile modificare il nome delle etichette predefinite.
2) Qui è necessario inserire il nuovo nome dell’etichetta secondo le proprie esigenze, quindi fare clic sul pulsante Salva.
Pannello di controllo
Attraverso la dashboard è possibile gestire i requisiti completi del sistema di appuntamenti come creare e gestire le posizioni, creare e gestire categorie, aggiungere e gestire servizi, aggiungere e gestire classi, aggiungere fornitori e gestirli, gestire tutti i tipi di prenotazioni, il calendario per notificare la data di prenotazione e rapporti per analizzare i guadagni attraverso le prenotazioni.
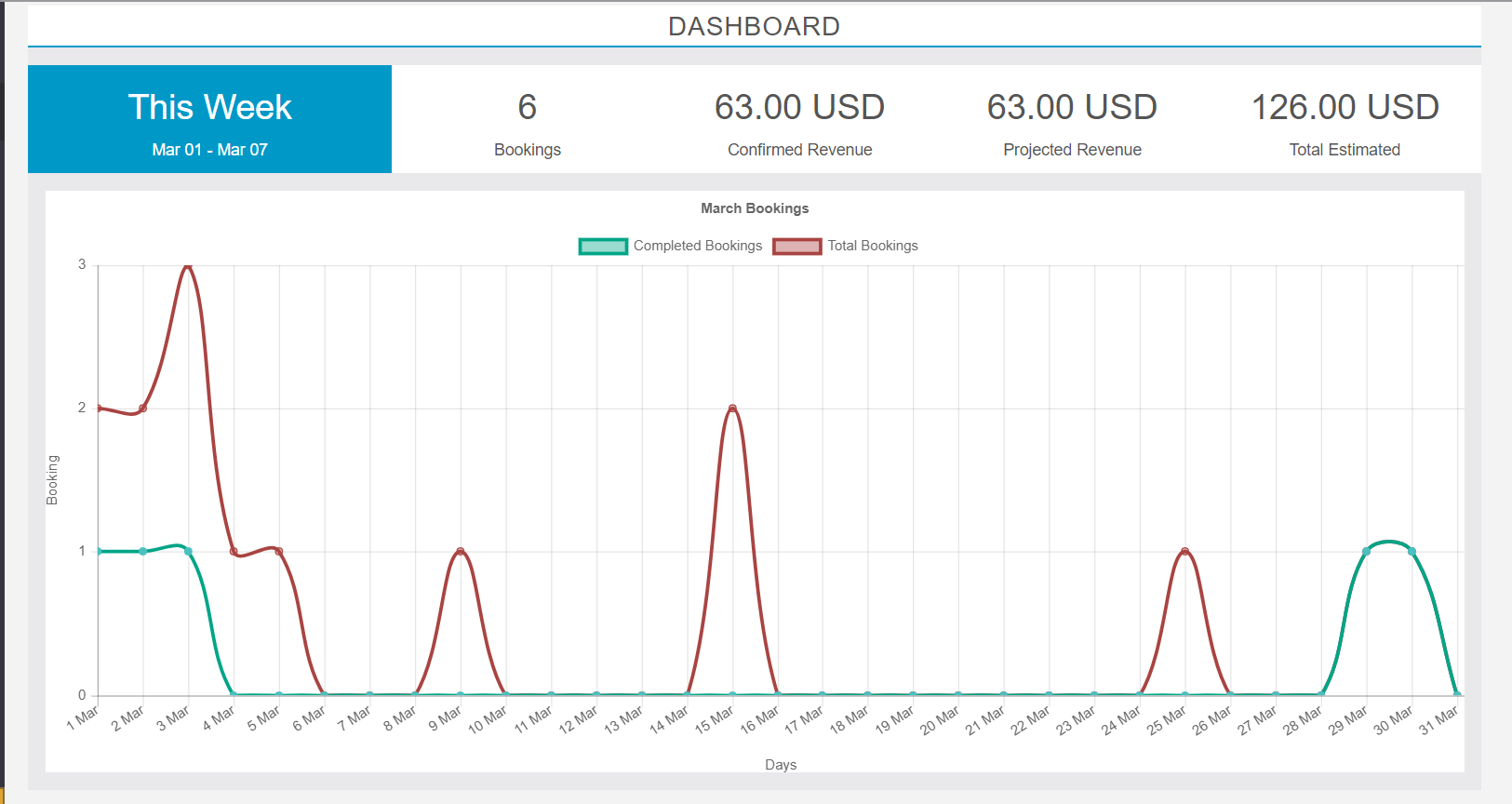
Per impostazione predefinita, ottieni le informazioni sulla stima delle entrate della settimana corrente dal lunedì alla domenica in ordine crescente come mostrato nell’immagine sopra, ottieni le informazioni sulle prenotazioni totali riuscite, le entrate confermate della settimana fino alla data, le entrate previste che significa il valore previsto di entrate, ma può essere modificato in base al completamento con successo della prenotazione, entrate totali stimate.
Sotto l’area di visualizzazione dell’analisi grafica sulla dashboard, è possibile identificare le prenotazioni totali per linea di colore rosso e le prenotazioni completate per linee di colore verde. Il grafico di analisi mostra i dati di un mese completo sulla dashboard.
Posizione
Dalla scheda Posizione puoi gestire le posizioni esistenti o aggiungere nuove posizioni.
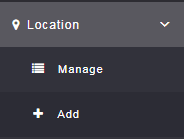
Aggiungi località
Da qui puoi inserire più località della tua attività
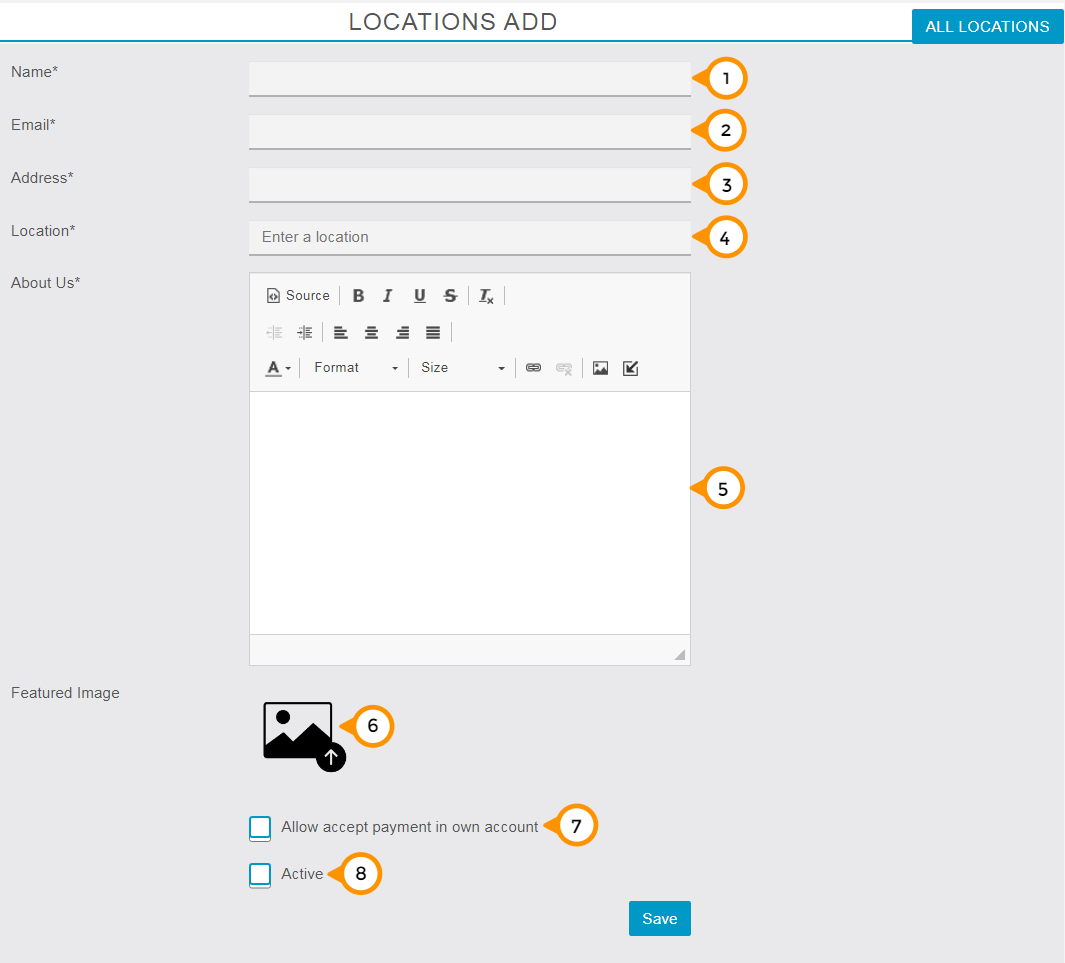
1) È necessario inserire qui il nome della località.
2) è necessario inserire l’indirizzo e-mail del negozio o del responsabile della filiale per ricevere gli aggiornamenti via e-mail.
3) Devi inserire qui l’indirizzo del tuo locale in modo che il tuo cliente lo raggiunga.
4) Devi inserire o selezionare la geolocalizzazione della tua filiale per mostrare la distanza precisa dall’utente dell’app.
5) È necessario condividere un breve riassunto dell’attività e dei servizi che offri.
6) Qui puoi caricare l’immagine in primo piano della tua posizione.
7) Facendo un segno di spunta è possibile abilitare l’accettazione del pagamento in base alla posizione: il cliente sarà in grado di pagare direttamente sull’account della filiale anziché sull’account dell’amministratore.
Nota: se non hai configurato alcuna impostazione di pagamento in una determinata posizione e semplicemente contrassegnato con un segno di spunta qui, consenti di accettare il pagamento nel tuo account (posizione). In tal caso, mentre il cliente tenta di effettuare la prenotazione, non funzionerà a causa della mancanza di impostazioni di pagamento, il messaggio mostrerà che non è disponibile alcun gateway di pagamento.
8) Selezionando / deselezionando una casella di controllo attiva è possibile abilitare o disabilitare la posizione nell’app.
Aggiungi categoria e servizio
Nella scheda categoria è possibile gestire la categoria esistente o aggiungere una nuova categoria.
Aggiungi categoria
Da qui puoi aggiungere la nuova categoria dei tuoi servizi e classi nell’app.
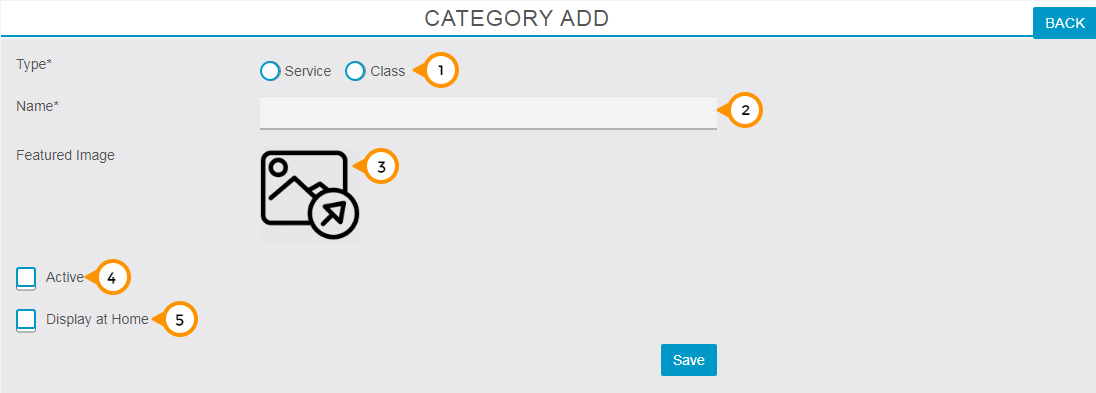
1) Qui devi selezionare la natura del tuo tipo di categoria come: Servizio o Classe
2) Qui devi inserire il nome della tua categoria, cioè cibo, elettronica, automobile, mobili, ecc.
3) Qui puoi caricare l’immagine della tua categoria.
4) Selezionando / deselezionando la casella di controllo “Attivo” è possibile abilitare o disabilitare la categoria nell’app.
5) Selezionando / deselezionando la casella di controllo “Visualizza a casa” è possibile abilitare o disabilitare la visualizzazione della categoria specifica nella schermata principale dell’app.
Aggiungi categoria e servizio
Dalla scheda servizio, è possibile gestire i servizi o aggiungerne nuovi.
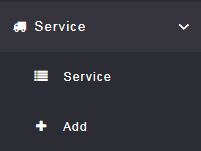
Aggiungi servizi
Da qui puoi aggiungere i nuovi servizi della tua attività.
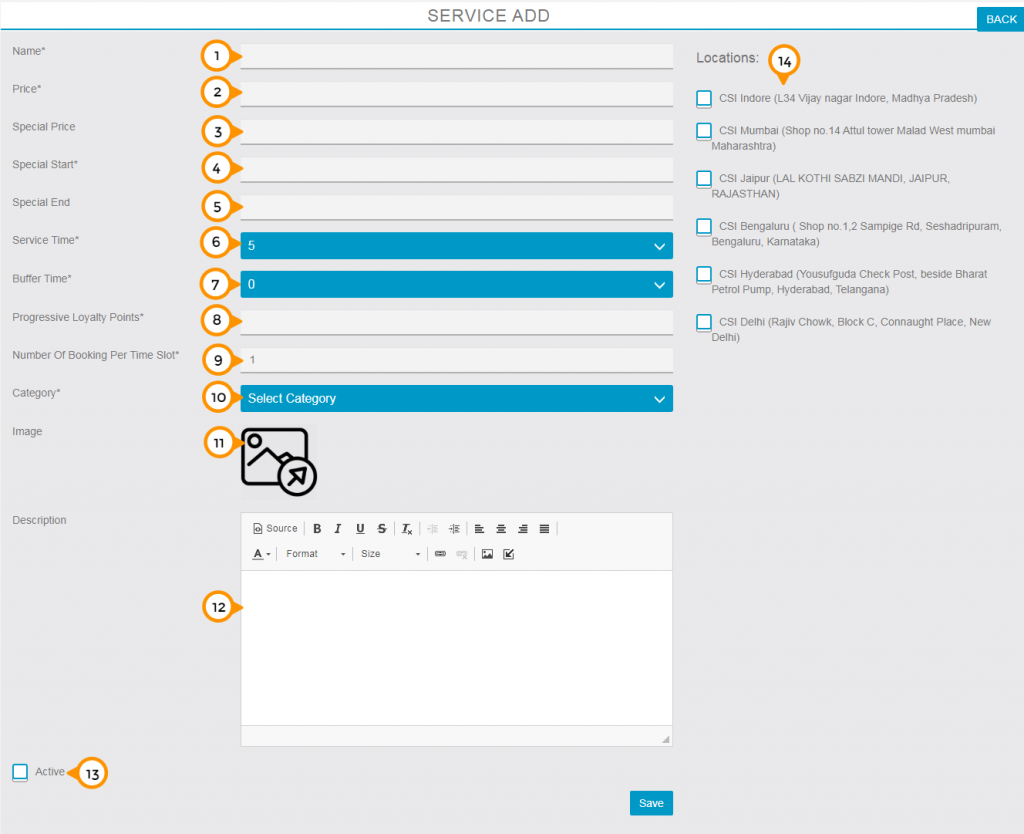
1) Qui devi inserire il nome del tuo servizio.
2) Qui devi inserire il prezzo del tuo servizio per singola consegna al cliente.
3) Qui puoi menzionare il prezzo speciale dell’offerta.
4) Qui puoi menzionare la data di inizio del tuo periodo di offerta di servizi.
5) Qui puoi menzionare la data di fine del periodo di offerta del servizio.
6) Qui è necessario menzionare il tempo di servizio in base alla base di fornitura del servizio.
7) Qui è necessario menzionare il tempo di buffer che sarà necessario per preparare il prossimo appuntamento.
8) Qui è necessario menzionare i punti fedeltà progressivi che si desidera trasferire.
9) Per impostazione predefinita, è impostato uno ma è possibile modificare il numero di prenotazioni per fascia oraria in base alle proprie esigenze, il che consente di avere più persone che prenotano durante la stessa fascia oraria disponibile.
10) Qui devi selezionare la categoria del tuo servizio dal menu a tendina.
11) Qui puoi caricare l’immagine del tuo servizio.
12) Qui puoi citare il breve brief sul tuo servizio.
13) Selezionando / deselezionando la casella di controllo “Attivo” è possibile abilitare o disabilitare il servizio nell’app.
14) Selezionando / deselezionando le caselle di controllo “Posizione” è possibile abilitare o disabilitare il servizio su posizioni particolari.
Aggiungi classe
Nella scheda classi è possibile gestire le classi o aggiungerne nuove.
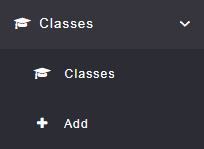
Aggiungi classi
Da qui puoi aggiungere le nuove classi della tua attività
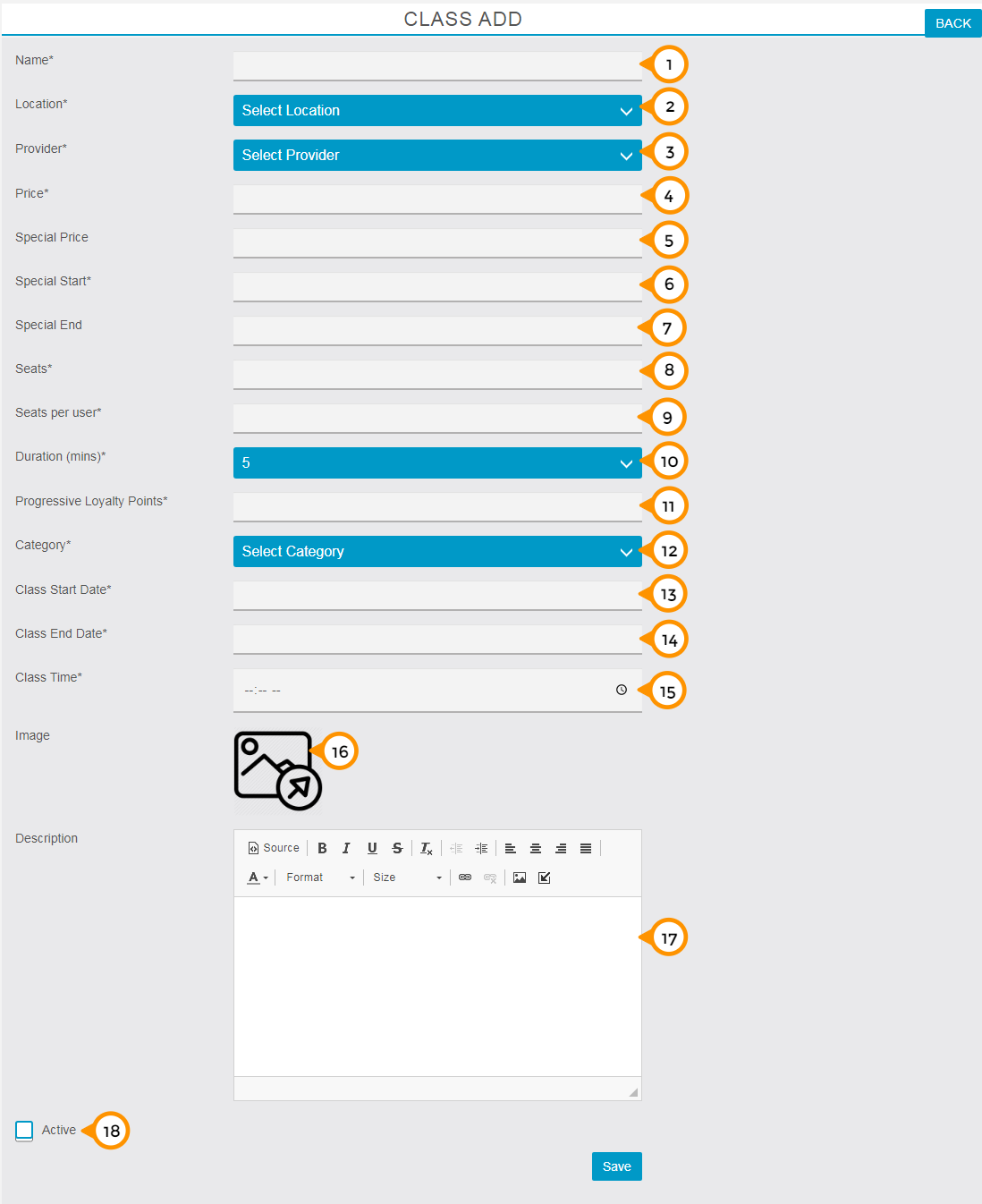
1) Qui devi inserire il nome della tua classe.
2) Qui è necessario selezionare la posizione per la consegna della classe dal menu a discesa.
3) Qui è necessario selezionare il fornitore per la classe dal menu a discesa.
4) Qui è necessario inserire il prezzo del corso completo.
5) Qui puoi menzionare il prezzo speciale dell’offerta.
6) Qui puoi menzionare la data di inizio del tuo periodo di offerta.
7) Qui puoi menzionare la data di fine del periodo di offerta del corso.
8) Qui è necessario dichiarare i posti disponibili per la classe.
9) Qui devi menzionare i posti per utente significa quanti posti vuoi vendere alla volta.
10) Qui è necessario menzionare la durata della lezione per ogni sessione.
11) Qui è necessario menzionare i punti fedeltà progressivi che si desidera trasferire.
12) Qui devi selezionare la categoria della tua classe.
13) Qui devi menzionare la data in cui inizierai a tenere la lezione.
14) Qui devi menzionare la data in cui finirà la lezione.
15) Qui è necessario menzionare il tempo di lezione giornaliero in un luogo.
16) Da qui puoi caricare l’immagine della classe.
17) Qui puoi condividere i dettagli e i contenuti del corso della classe.
18) Selezionando / deselezionando la casella di controllo “Attivo” è possibile abilitare o disabilitare la classe nell’app.
Aggiungi provider
Dalla scheda provider, è possibile gestire i provider in uscita o aggiungere il nuovo provider.
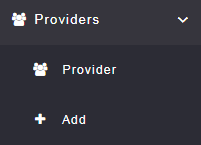
Aggiungi fornitore
Da qui puoi aggiungere il nuovo fornitore della tua attività.
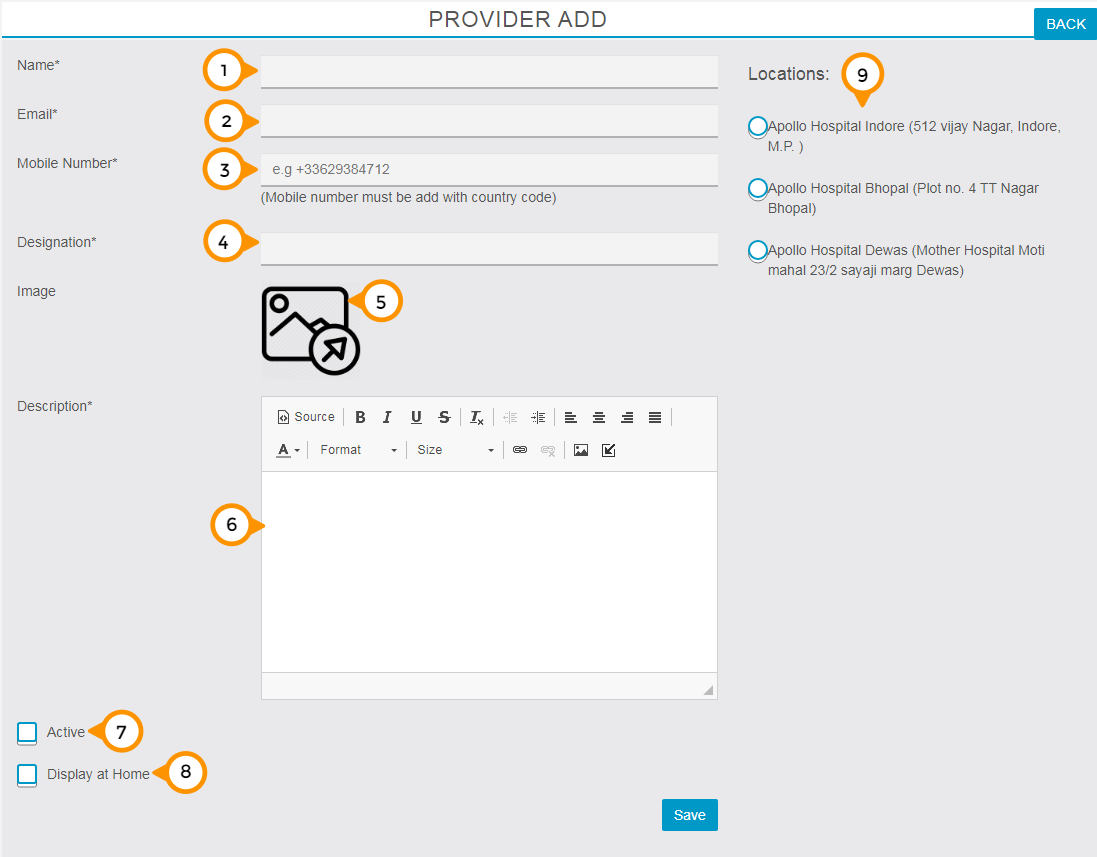
1) Qui è necessario inserire il nome del provider.
2) Qui è necessario inserire l’e-mail del provider per ricevere aggiornamenti via e-mail.
3) Qui è necessario inserire il numero di cellulare con il prefisso internazionale del provider.
4) Qui è necessario menzionare il compito del fornitore.
5) Cliccando sull’icona dell’immagine è possibile caricare l’immagine del profilo del provider.
6) Qui è necessario menzionare le brevi informazioni sul provider.
7) Selezionando / deselezionando la casella di controllo “Attivo” è possibile abilitare o disabilitare il provider nell’app.
8) Selezionando / deselezionando la casella di controllo “Visualizza a casa” è possibile abilitare o disabilitare la visualizzazione del provider specifico sulla schermata principale dell’app.
9) Facendo clic su un campo dell’elenco è possibile assegnare qualsiasi posizione al provider.
Prenotazioni
Per Prenotazioni è possibile gestire tutte le prenotazioni (Oggi / Prossime / Tutte) e anche aggiungere nuove prenotazioni dalla dashboard.
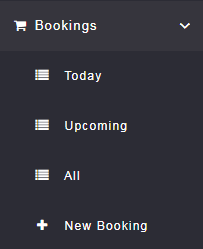
Oggi
Da qui puoi vedere e gestire l’appuntamento di oggi per gestire facilmente le prenotazioni della giornata.
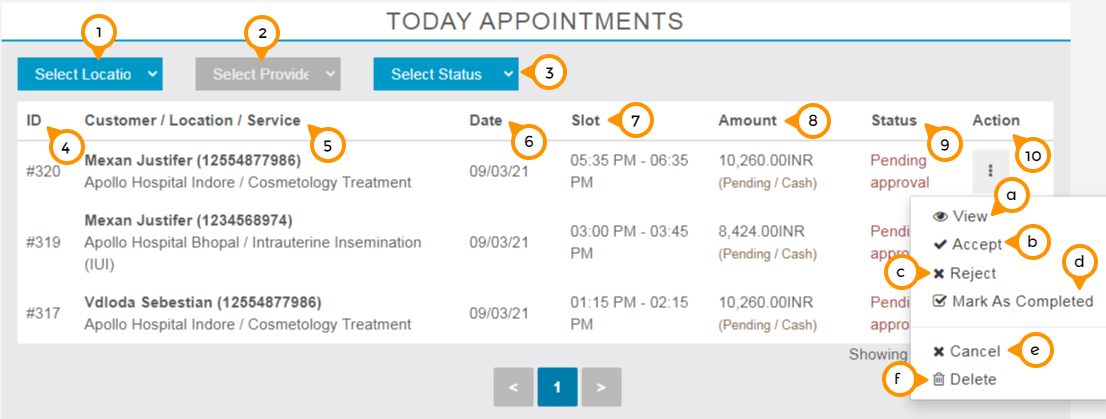
1) Da qui puoi applicare il filtro per località selezionando la località dal menu a tendina.
2) Da qui puoi applicare il filtro per provider selezionando il provider dal menu a tendina.
3) Da qui puoi applicare il filtro in base allo stato dell’appuntamento come: Accettato, In sospeso, Completato, Rifiutato, ecc, selezionando lo stato dal menu a tendina.
4) Dalla colonna ID è possibile ottenere il numero identificativo univoco dell’appuntamento.
5) Da qui è possibile ottenere i dettagli sul nome del cliente, la posizione dell’appuntamento e il servizio preso dal cliente.
6) Qui puoi ottenere la data dell’appuntamento (data corrente).
7) Dalla colonna slot è possibile ottenere i dettagli sull’orario della prenotazione.
8) Qui è possibile ottenere i dettagli sull’ammontare del credito della prenotazione.
9) Dalla colonna dello stato è possibile ottenere lo stato attuale della prenotazione.
10) Cliccando sulla scheda di impostazione dai tre puntini è possibile gestire completamente la prenotazione.
a) Visualizza : facendo clic su “Visualizza” nel menu delle impostazioni è possibile visualizzare i dettagli completi dell’appuntamento. ovvero prenotazione, pagamento, cliente e servizio.
b) Accetta : Facendo clic su “Accetta” nel menu delle impostazioni, accetti la prenotazione e sei pronto per la consegna.
c) Rifiuta : Cliccando su “Rifiuta” nel menu impostazioni negherai l’accettazione della prenotazione o nel caso in cui le richieste di prenotazione non possano essere soddisfatte in quel momento.
d)Contrassegna come completato: facendo clic su “Contrassegna come completato” nel menu delle impostazioni, si aggiornerà lo stato della prenotazione come completato.
e) Annulla : facendo clic su “Annulla” nel menu delle impostazioni, annullerai la prenotazione. L’utente ha la libertà di cancellare la prenotazione anche a seconda delle impostazioni di cancellazione.
f) Elimina: facendo clic su “Elimina” nel menu delle impostazioni, rimuoverai la prenotazione dalla piattaforma.
Prossimi
Da qui puoi vedere e gestire tutti gli appuntamenti imminenti per gestire facilmente tutte le consegne imminenti.
Tutti gli elementi della sezione prossima sono gli stessi della sezione odierna che abbiamo visto sopra.
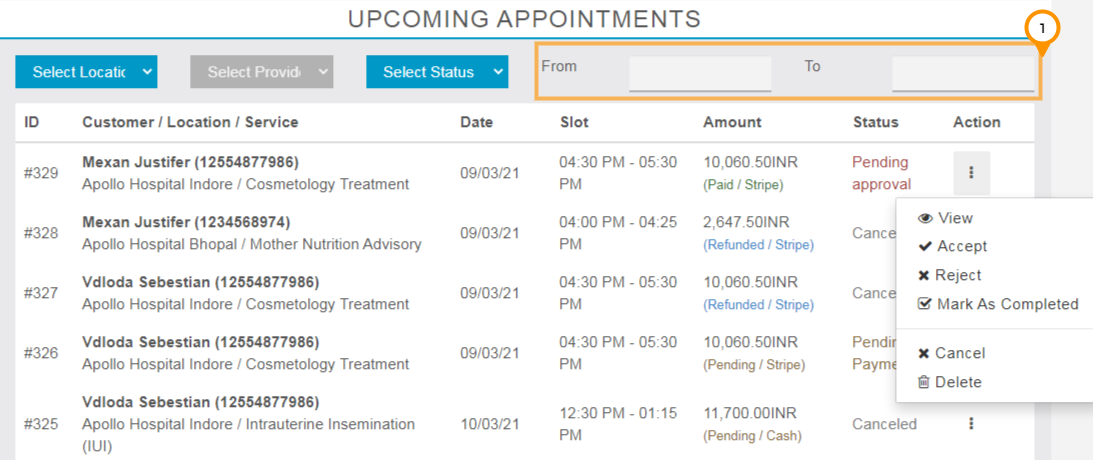
1) Qui puoi inserire l’intervallo di date in base alle tue esigenze e recuperare i dati di conseguenza.
Tutti
Da qui puoi vedere e gestire tutte le prenotazioni, indipendentemente dal fatto che le prenotazioni siano vecchie o nuove.
Tutti gli elementi di questa sezione sono gli stessi della sezione odierna che abbiamo visto in precedenza.
Nuova prenotazione
Da qui puoi generare la prenotazione dalla dashboard per un cliente.
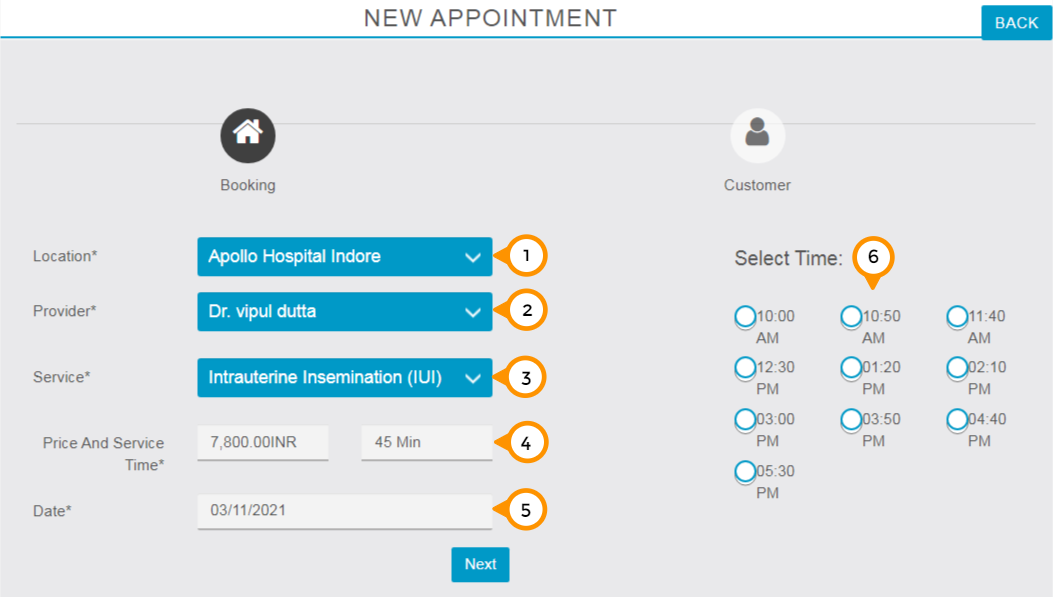
1) Qui è necessario selezionare la posizione dal menu a discesa.
2) Qui è necessario selezionare il provider dal menu a discesa.
3) Qui è necessario selezionare il servizio.
4) Automaticamente il prezzo e il tempo di servizio verranno visualizzati qui.
5) Cliccando qui è possibile selezionare la data di prenotazione dal calendario popup.
6) Facendo clic su un campo dell’elenco è possibile selezionare un qualsiasi orario tra quelli visualizzati.
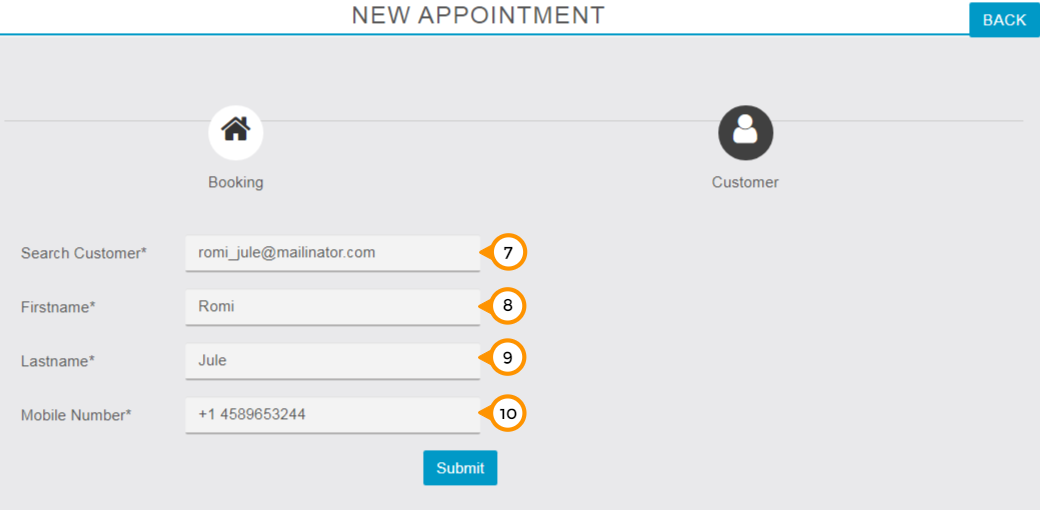
7) Qui è necessario inserire l’ID e-mail del cliente.
8) Qui è necessario inserire il nome del cliente.
9) Qui è necessario inserire il cognome del cliente.
10) Qui è necessario inserire il numero di cellulare del cliente e fare clic sul pulsante “invia” per generare una prenotazione.
Prenotazione Classi
Dalla scheda Prenotazione Classi è possibile gestire tutte le prenotazioni (Oggi / Prossime / Tutte).
Oggi
Da qui puoi vedere e gestire gli appuntamenti di oggi per gestire facilmente una lezione della giornata.
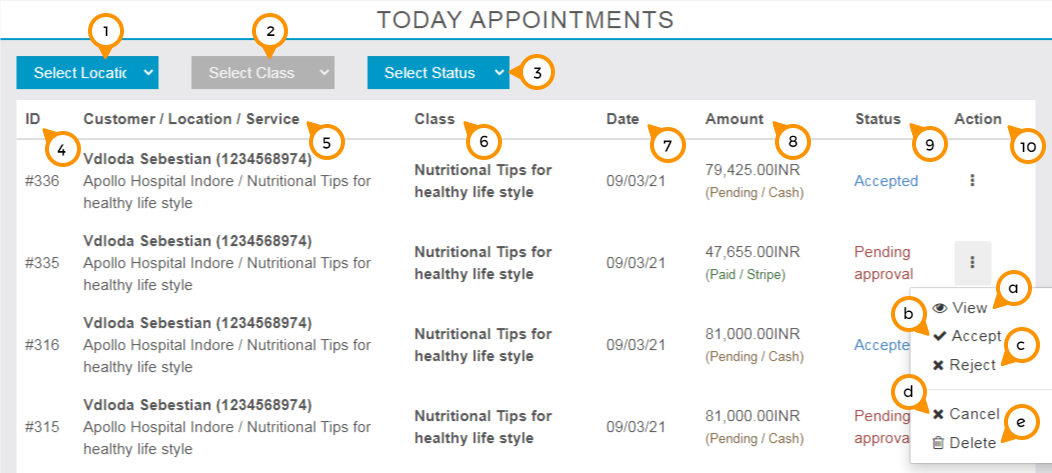
1) Da qui puoi applicare il filtro per località selezionando la località dal menu a tendina.
2) Da qui puoi applicare il filtro per classe <Nome> selezionando la classe <Nome> dal menù a tendina.
3) Da qui è possibile applicare il filtro in base allo stato dell’appuntamento come Accettato, In sospeso, Rifiutato, ecc, selezionando lo stato dal menu a tendina.
4) Dalla colonna ID è possibile ottenere il numero identificativo univoco dell’appuntamento.
5) Da qui è possibile ottenere i dettagli sul nome del cliente, la posizione dell’appuntamento e la classe presa dal cliente.
6) Qui puoi ottenere il nome della classe dell’appuntamento prenotato.
7) Qui puoi ottenere la data dell’appuntamento (data corrente).
8) Qui è possibile ottenere i dettagli sull’ammontare del credito della prenotazione.
9) Dalla colonna dello stato è possibile ottenere lo stato attuale della prenotazione.
10) Cliccando sulla scheda di impostazione dai tre puntini è possibile gestire completamente la prenotazione.
a) Visualizza: facendo clic su “Visualizza” nel menu delle impostazioni è possibile visualizzare i dettagli completi dell’appuntamento. ovvero prenotazione, pagamento, cliente e servizio (classe).
b) Accetta: Facendo clic su “Accetta” nel menu delle impostazioni, accetti la prenotazione e sei pronto per la consegna.
c) Rifiuta: Cliccando su “Rifiuta” nel menu impostazioni negherai l’accettazione della prenotazione o nel caso in cui le richieste di prenotazione non possano essere soddisfatte in quel momento.
d)Annulla: facendo clic su “Annulla” nel menu delle impostazioni, annullerai la prenotazione. L’utente ha la libertà di cancellare la prenotazione anche a seconda delle impostazioni di cancellazione.
e) Elimina: facendo clic su “Elimina” nel menu delle impostazioni, rimuoverai la prenotazione dalla piattaforma.
Imminente
Da qui puoi vedere e gestire tutti gli appuntamenti imminenti per gestire facilmente tutti i servizi.
Tutti gli elementi della prossima sezione sono gli stessi della sezione che abbiamo visto sopra.
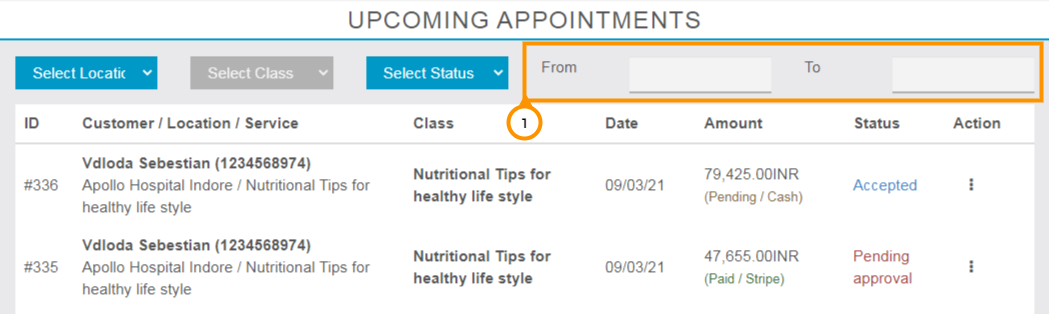
1) Qui puoi inserire l’intervallo di date in base alle tue esigenze e recuperare i dati di conseguenza.
Tutti
Da qui puoi vedere e gestire tutte le prenotazioni, non importa che le prenotazioni siano vecchie o nuove.
Tutti gli elementi di questa sezione sono gli stessi della sezione che abbiamo visto in precedenza.
Calendario
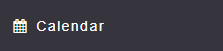
Da qui puoi visualizzare le prenotazioni della tua app e tutte le sedi della tua attività. Puoi anche gestire la prenotazione direttamente da qui. È possibile visualizzare, accettare, rifiutare, contrassegnare come completato, annullare ed eliminare la prenotazione.
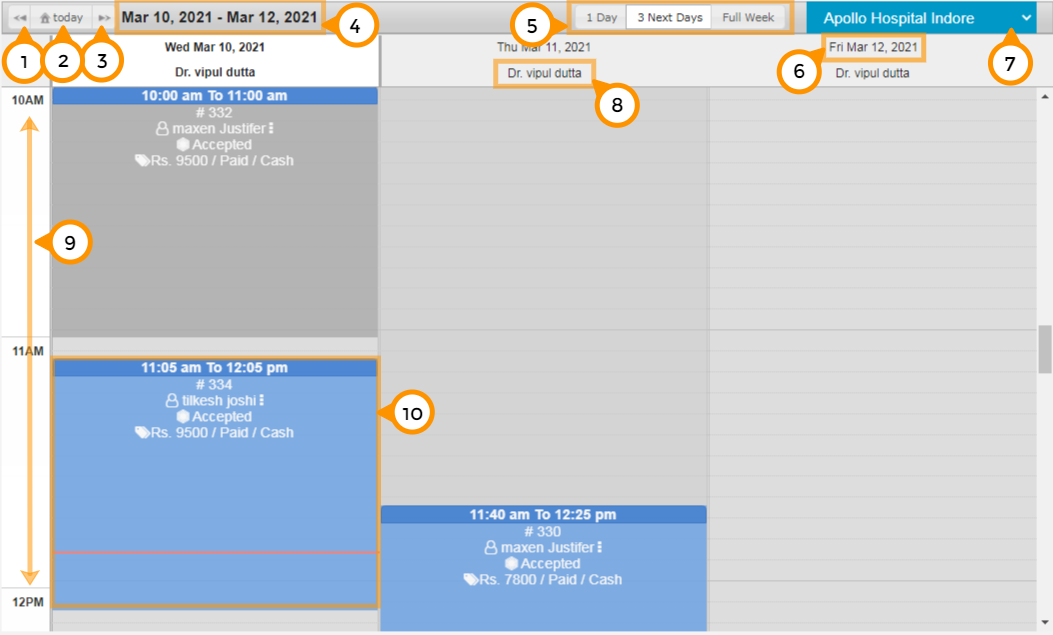
1) Cliccando sul pulsante “Precedente” puoi andare nelle date precedenti del calendario.
2) Facendo clic sul pulsante “Oggi” è possibile tornare nuovamente alla data corrente sul calendario.
3) Cliccando sul pulsante “Avanti” puoi andare alle prossime date del calendario.
4) Da qui puoi vedere l’intervallo di visualizzazione delle date.
5) Da qui puoi selezionare l’intervallo sul calendario. (Singolo giorno / Tre giorni / Settimana intera)
6) Qui puoi vedere la data della colonna.
7) Qui è necessario selezionare la posizione per vedere le prenotazioni.
8) Qui puoi vedere il provider della colonna.
9) Qui puoi vedere la scala del tempo sul calendario.
10) Qui puoi vedere le brevi informazioni sulla prenotazione sul calendario. Cliccando su una particolare area di prenotazione del calendario, puoi anche gestire la prenotazione direttamente da qui.
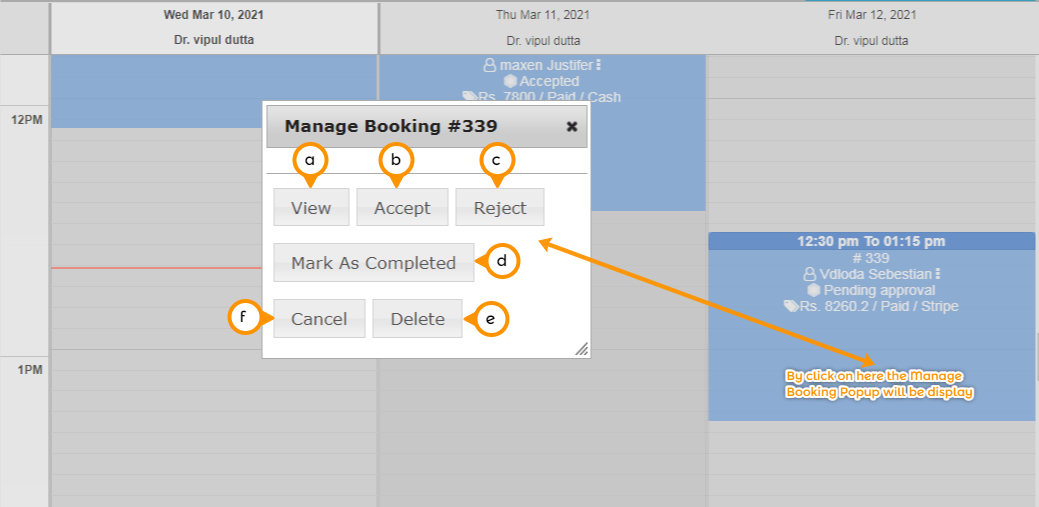
a) Visualizza: facendo clic su “Visualizza” nel menu delle impostazioni è possibile visualizzare i dettagli completi dell’appuntamento. ovvero prenotazione, pagamento, cliente e servizio.
b) Accetta: Facendo clic su “Accetta” nel menu delle impostazioni, accetti la prenotazione e sei pronto per effettuare il servizio.
c) Rifiuta: Cliccando su “Rifiuta” nel menu delle impostazioni negherai l’accettazione della prenotazione o nel caso in cui le richieste di prenotazione non possano essere soddisfatte in quel momento.
d) Contrassegna come completato: facendo clic su “Contrassegna come completato” nel menu delle impostazioni, si aggiornerà lo stato della prenotazione come completato.
e) Elimina: facendo clic su “Elimina” nel menu delle impostazioni, rimuoverai la prenotazione dalla piattaforma.
f) Annulla: facendo clic su “Annulla” nel menu delle impostazioni, annullerai la prenotazione. L’utente ha la libertà di annullare la prenotazione anche a seconda delle impostazioni di cancellazione.
Rapporti
![]()
Da qui è possibile tracciare i reports di tutte le prenotazioni e il loro stato di pagamento.
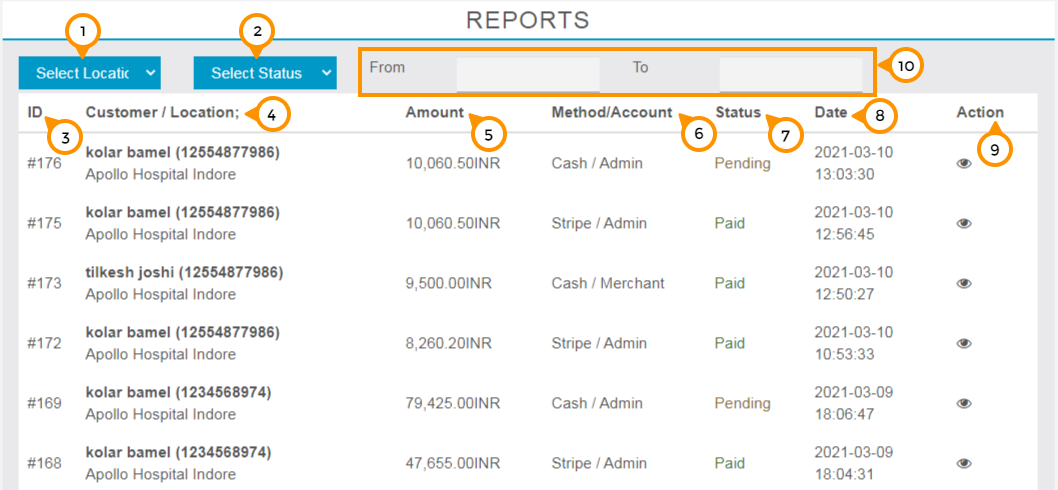
1) Da qui puoi selezionare l’ubicazione della tua filiale e ottenere i dettagli di conseguenza.
2) Da qui è possibile selezionare lo stato dal menu a tendina e applicare il filtro in base allo stato selezionato.
3) Da qui ottieni l’ID del record.
4) Da qui si ottengono i dettagli sul nome del cliente e il luogo dell’appuntamento.
5) Qui ottieni il valore totale del servizio comprensivo delle tasse applicabili.
6) Da qui si ottengono le informazioni sulla modalità di pagamento ricevuta e i dettagli dell’account che riceverà l’importo (Amministratore o Commerciante) (per posizione).
7) Qui puoi conoscere lo stato del pagamento.
8) Da qui si conosce la data di prenotazione.
9) Cliccando sull’icona dell’occhio otterrai i dettagli completi dell’appuntamento.
Promemoria
a) Promemoria per l’amministratore: se una nuova prenotazione non viene accettata entro 30 minuti, l’amministratore riceverà il messaggio di promemoria sulla sua e-mail di registrazione dopo 30 minuti dalla ricezione della nuova prenotazione.
b) Promemoria per il cliente: il cliente riceverà l’e-mail di conferma della sua recente prenotazione, arriverà la notifica appena la sua prenotazione è stata accettata dall’amministratore e riceverà il promemoria prima dell’appuntamento. Il cliente ha la libertà di impostare un orario di notifica del promemoria a sua scelta. Fare clic sull’icona del profilo, quindi andare alla scheda delle impostazioni, quindi fare clic sulla barra delle notifiche, quindi selezionare la notifica di promemoria.
Fornitori
Per opzione di disposizione, puoi riordinare la sequenza o organizzare le posizioni di visualizzazione di categorie e fornitori nella schermata principale dell’app in base a te.
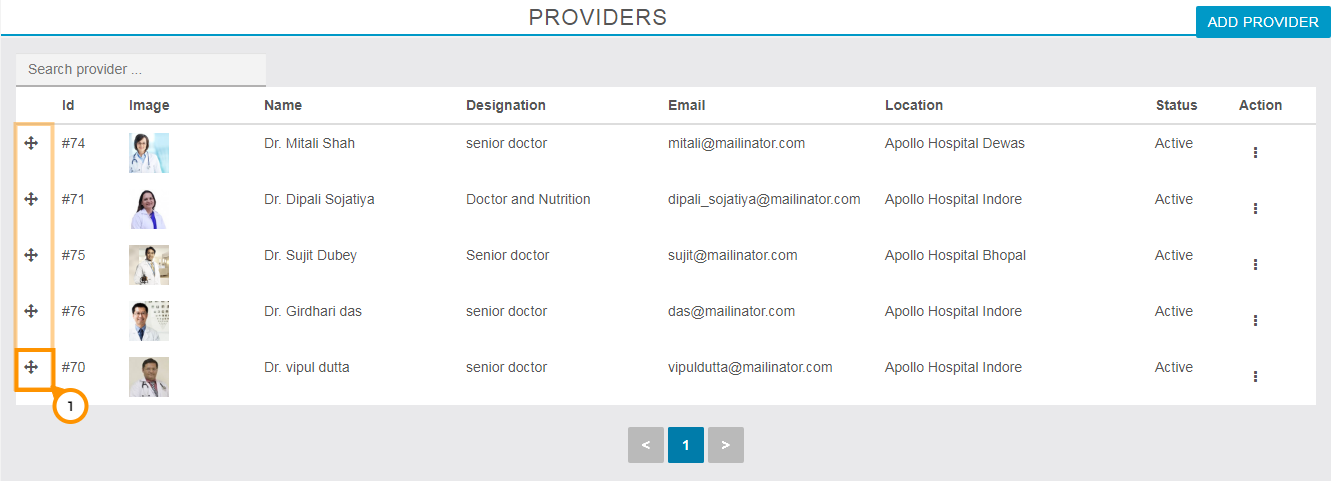
1) Tenendo premuto e trascinando l’icona in movimento è possibile organizzare l’ordine e le posizioni degli elementi.
Recommended Posts
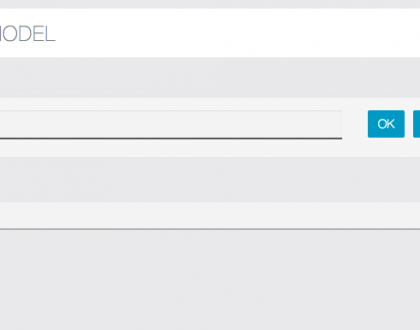
Sondaggi
30 Aprile 2021
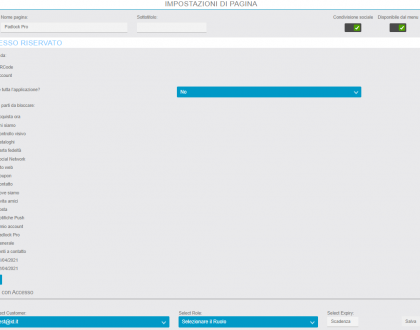
Padlock Pro
30 Aprile 2021
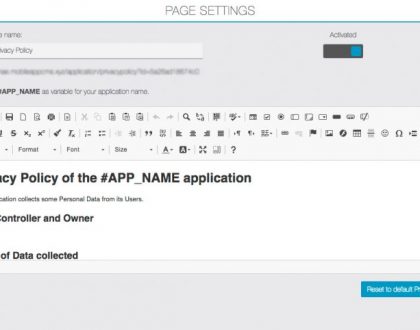
Come modificare la Privacy Policy della tua applicazione?
29 Aprile 2021