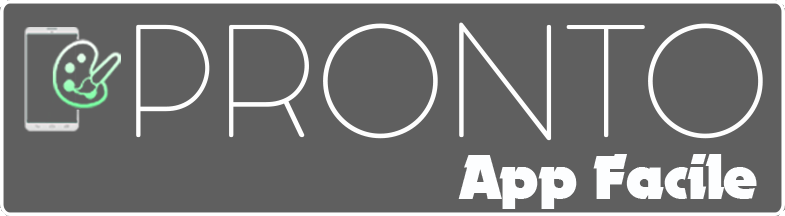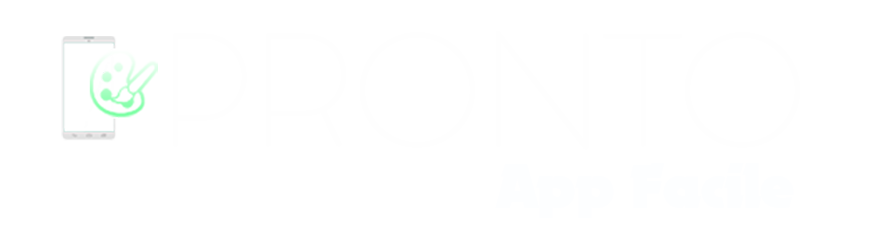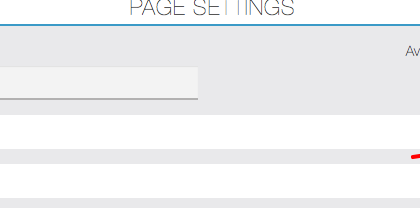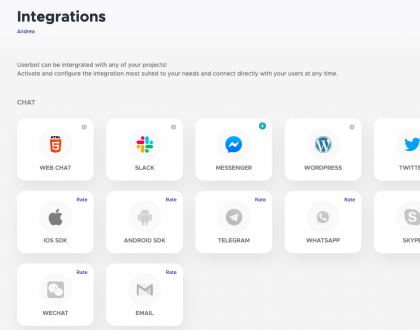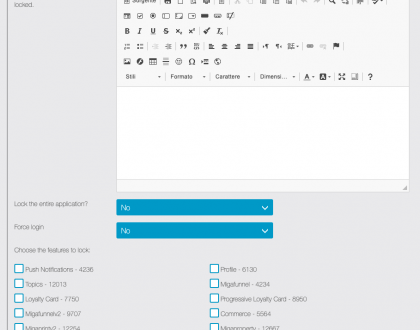Notifiche Push con One Signal
-
Avrai bisogno di un account Firebase per Android e di un account sviluppatore Apple per iOS
Aggiungi una nuova app al tuo account onesignal, dagli lo stesso nome della tua applicazione in ProntoAppFacile
Seleziona Android per iniziare
Ora vai sulla tua console Firebase e se non hai ancora finito, crea una nuova applicazione
Disabilita Google Analytics per ora, sarai in grado di configurarlo in seguito se vuoi usarlo.
Configura una nuova app Android, fai clic sull’icona Android arrotondata al centro della pagina
Incolla il nome del tuo pacchetto dell’applicazione da ProntoAppFacile e il nome della tua app, quindi successivo/salta tutti gli altri passaggi
Torna alla homepage della tua console firebase, quindi fai clic sull’ingranaggio in alto a sinistra della pagina,
quindi apri la scheda Cloud messaging
Fai clic sui tre punti accanto all’API Cloud Messaging (vecchia versione), quindi attiva l’API
Torna a questa pagina e ricarica, ora hai accesso sia a una chiave del server che a un ID mittente
Ora che la tua applicazione è stata creata e configurata, puoi incollare le tue chiavi in OneSignal
Salva e continua, quindi seleziona Cordova come SDK, continua
Ora basta cliccare fatto!
Ora puoi navigare alla pagina Chiavi e ID che sono le chiavi che dovi copiare all’interno di Siberian.
Mentre per ora hai configurato solo Android, queste chiavi funzioneranno sia per Android che per iOS
Tuttavia, dovrai comunque fare alcuni passaggi per configurare iOS
Vai alla pagina Impostazioni > Api della tua applicazione
Quindi incolla l’ID e la chiave dell’app
Dopo di che sarai in grado di importare dispositivi più vecchi
Configurazione di iOS
Vai alla pagina delle piattaforme e aggiungi Apple iOS
Per creare una chiave p12, si prega di controllare la documentazione qui sotto:
Passaggio 1. Requisiti
- Un’app mobile iOS. (Questo non è per siti web / web push).
- Un account sviluppatore Apple a pagamento con ruolo di amministratore.
- Account OneSignal.
- Un computer Mac con Xcode 11+.
- Al tuo progetto Xcode dovrebbe essere aggiunta la funzionalità di notifica push. Altrimenti il tuo progetto potrebbe non essere mostrato nell’Apple Developer Center.
Passaggio 2. Provisioning
Se si sta rinnovando un certificato o l’app ha già un ID app o un profilo di provisioning esistente, passare al passaggio 3. Genera un certificato push.
Se la tua app non dispone di una configurazione ID app o di un profilo di provisioning esistente, accedi al tuo account sviluppatore
Apple a pagamento, vai su Certificati, identificatori e profili–
>identificatori e seleziona il pulsante blu +.
Selezionare gli ID app e continuare.
Selezionare App e continuare.
Fornisci una “Descrizione” e il tuo “ID bundle” esplicito. Questo deve essere lo stesso del “Bundle Identifier” che hai impostato per il tuo progetto in Xcode.
Premere Continua e nella pagina successiva selezionare
Registrati.
Passaggio 3. Genera certificato push
Creare Una Richiesta Di Certificato Manualmente
Se si sta rinnovando un certificato, passare al passaggio 3.2.3 Selezionare Certificato di notifica push.
-
-
-
Richiedere un certificato a un’autorità di certificazione
Apri l’app Accesso Portachiavi sul tuo sistema macOS. Può trovarsi in Applicazioni > Utilità > Accesso portachiavi.
Seleziona Accesso portachiavi > Assistente certificati > Richiedi un certificato da un’autorità di certificazione…
Quindi, seleziona l’opzione Salvato su disco e inserisci le tue informazioni nei campi obbligatori. Quindi, fare clic su Continua.
Questo crea un file di richiesta di certificazione che verrà utilizzato in seguito.
-
Aggiunta di funzionalità
Nel tuo account sviluppatore Apple in Certificati, ID e profili > Identificatori, seleziona Identificatori.
Trova e seleziona il tuo identificatore per abilitare le notifiche push, ma non fare clic su Configura.
Se non vedi il tuo identificatore, segui il passaggio 2. Provisioning.
-
Seleziona il certificato di notifica push
Vai su Certificati e crea un nuovo certificato facendo clic sul pulsante blu + (più).
In Servizi, seleziona il servizio di notifica push Apple SSL (Sandbox & Production) e fai clic su Continua.
- Il certificato sarà applicabile sia agli ambienti Sandbox che a quelli di produzione, quindi non è necessaria una chiave separata per ciascuno di essi.
- Il certificato sarà applicabile sia agli ambienti Sandbox che a quelli di produzione, quindi non è necessaria una chiave separata per ciascuno di essi.
-
Seleziona la tua app
Scegli il tuo ID app con l’ID pacchetto corrispondente dal menu a comparsa ID app e fai clic su Continua.
Account sviluppatore Apple – Crea un nuovo certificato
-
Carica la tua richiesta di firma del certificato
Fare clic su Scegli file.., selezionare il file CertSigningRequest
salvato nel passaggio 3.2.1, fare clic su Apri, quindi su Continua.
Fare clic su Scarica per salvare il certificato nel computer.
Account sviluppatore Apple – Scarica il tuo certificato
-
Creazione di una chiave privata
-
-
Apri il file .cer con doppio clic del mouse
file .cer
Dopo alcuni secondi, il programma di accesso portachiavi dovrebbe aprirsi. Seleziona Accedi > I miei certificati, quindi fai clic con il pulsante destro del mouse sul tasto Apple Push Services nell’elenco e seleziona Esporta “Apple Push Services…“.
Accesso portachiavi – Esporta il file come file .p12
Assegna al file un nome univoco utilizzando l’estensione .p12 e fai clic su Salva. Avrai la possibilità di proteggere il file con una password. Se aggiungi una password, devi inserire la stessa password su OneSignal.
Passaggio 4. Carica il tuo certificato push su OneSignal
Nella dashboard di OneSignal, seleziona la tua app, quindi vai su Impostazioni.
Sotto Piattaforme app native, fai clic su Apple iOS.
Seleziona Apple iOS nella pagina delle impostazioni
Seleziona il file .p12 che hai esportato (insieme a una password, se ne hai aggiunta una) e fai clic su Salva.
Nota: se hai usato lo strumento OneSignal Provisionator per creare un file .p12, è stata generata una password per te e si trova accanto al pulsante Scarica.
modulo di caricamento p12 in Impostazioni > Configurazione Apple iOS
Fatto!
Dovresti aver finito di generare il tuo certificato push iOS e caricarlo su OneSignal.
Profili di provisioning
Di solito richiesto per Cordova/Ionic e GoNative.
Salta se selezionato “Gestisci automaticamente la firma” in Xcode.
Xcode – Seleziona “Gestisci automaticamente la firma”
Se non hai selezionato “Gestisci automaticamente la firma”, segui questi passaggi:
Crea il tuo profilo
Vai al tuo account sviluppatore Apple > Certificati, identificatori e profili > Profili.
Account sviluppatore Apple > Certificati, identificatori e profili > Profili
Quindi, trova quelli che sono per la tua app e rimuovili se non hanno gruppi di app e notifiche push in funzionalità abilitate:
Account sviluppatore Apple > Certificati, identificatori e profili > Profili > Seleziona un profilo specifico
Crea un profilo premendo il pulsante “+”.
Account sviluppatore Apple > Certificati, identificatori e profili > Profili > Aggiungi un nuovo profilo
Seleziona il tipo di profilo che devi creare e premi Continua.
Aggiunta di un nuovo profilo nel tuo account sviluppatore Apple
Cerca il tuo ID app; se non vedi il tuo ID app, seleziona il passaggio Crea il tuo identificatore sopra.
Quindi, premere Continua.
Aggiunta di un nuovo profilo nel tuo account sviluppatore Apple
Selezionare il certificato di sviluppo o distribuzione da associare al profilo. Quindi, fare clic suContinua.
Aggiunta di un nuovo profilo nel tuo account sviluppatore Apple
Assegna un nome al tuo profilo di provisioning.
Quando crei un nuovo profilo, assicurati di inserire un nome
univoco nel campo “Provisioning Profile Name:”.
Ad esempio, se stai creando un profilo di provisioning ad hoc per testare le notifiche push con un file Production Push
Certificate .p12, utilizza il formato AppName_AdHoc in modo da conoscere l’app e il tipo di profilo che è.
Seleziona Genera.
Aggiunta di un nuovo profilo nel tuo account sviluppatore Apple
Nell’ultima pagina, scarica il tuo profilo.
Sincronizza nuovamente il tuo account sviluppatore in Xcode andando su Xcode > Preferenze… quindi fai clic sul pulsante “Visualizza dettagli…”. Quindi, fai clic sul pulsante di aggiornamento in basso a sinistra del popup. Vedi la documentazione di Apple per istruzioni più dettagliate.
Assicurati di scegliere il tuo nuovo profilo di provisioning da Build Settings>Code Signing>Provisioning Profile in Xcode.
Carica la tua chiave, quindi salva e continua
Lo stesso che per Android, seleziona il cordova SDK, poi dopo, hai finito!
Invio di una Notifica
Per inviare una nuova notifica, aggiungi prima la funzione push v2 alla tua applicazione
Quindi compila un titolo e un messaggio, puoi anche programmare la tua notifica per l’invio in futuro
Nota: la pianificazione è adatta al fuso orario, il messaggio verrà inviato all’ora specificata, a seconda del fuso orario dell’utente, l’orario predefinito del giorno se lasciato vuoto è le 9:00
Premi Invia messaggio
La cronologia dei messaggi verrà mostrata di seguito, possono essere necessari alcuni secondi per visualizzare lo stato e la velocità di consegna corretti (basta ricaricare la pagina)