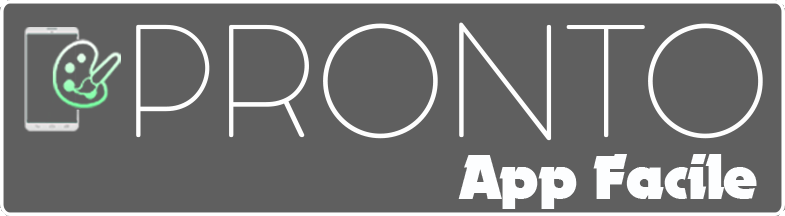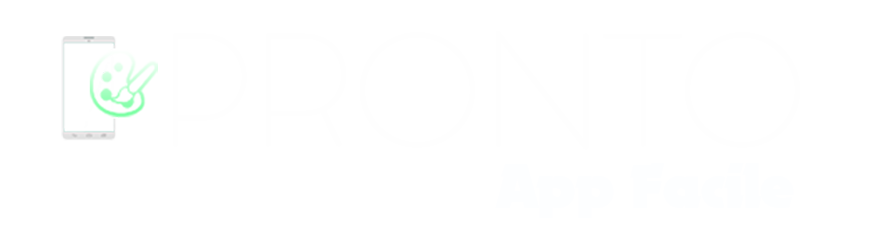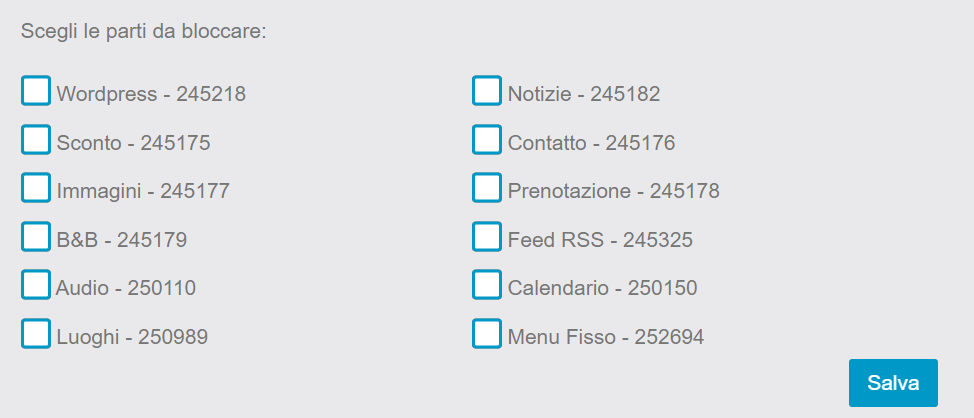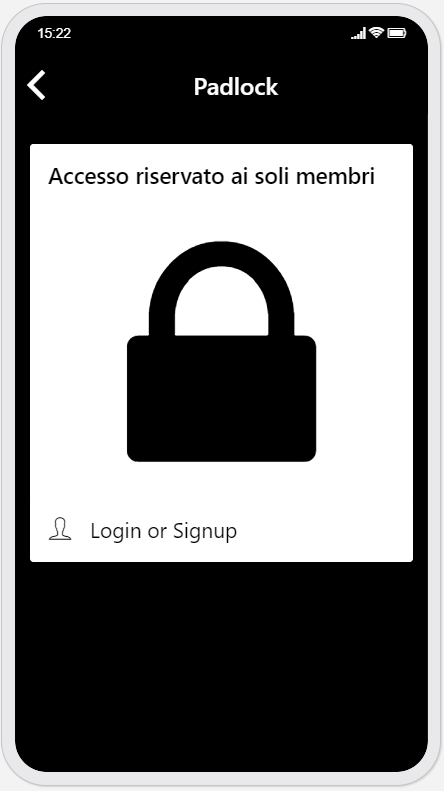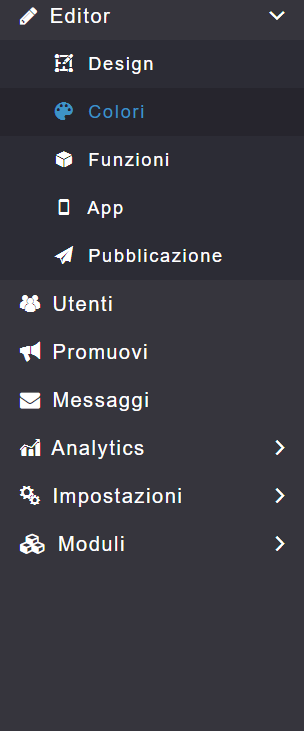Padlock
Cliccare su ![]() da “Aggiungi pagine”
da “Aggiungi pagine”
Dopo di che è possibile configurarlo.
Ci sono due maniere per sbloccare il “Padlock” e concedere l’accesso a tutta l’applicazione agli utenti registrati.
Il primo è quello di utilizzare un codice QR e codice QR scansione, e il secondo è quello di creare un account per gli utenti, o lasciare che gli utenti se lo creino da soli. Naturalmente è possibile utilizzare entrambe le maniere nello stesso tempo, dipende solo da voi. Per consentire agli utenti di sbloccare il “Padlock” con la scansione di un codice QR, selezionare la funzione QR Code all’interno di “Padlock”. Questo creerà un QR Code che l’utente dovrà salvare e stampare e, ad esempio, mostrare all’interno del negozio per sbloccare alcune parti dell’app. Ora vediamo di seguito come impostare le pagine che saranno bloccate dal “Padlock”.
“Autorizza tutti gli utenti da default” :
Se si seleziona “Sì”, a tutti gli utenti che hanno già un account nella vostra app o a tutti quelli si registreranno sarà permesso di accedere ai contenuti bloccati.
L’impostazione su “sì” è utile per creare un database di utenti registrati che sono i più impegnati con i contenuti della vostra app. Se si lascia “No” , ciò significa che dovrete autorizzare gli utenti manualmente dal menu “Utenti”, che è tra il menu “Analytics” e il menu “Extra”.
“Blocca tutta l’applicazione”:
Se si sceglie “Sì”, tutta la vostra applicazione sarà bloccata. In questo caso gli utenti dovranno necessariamente creare un account o creare un account e successivamente essere autorizzati, a seconda di ciò che avete scelto per “Autorizza tutti gli utenti da default”. Con questa opzione è possibile creare un’app privata. Se si sceglie “no”, bloccherete solo alcune pagine della vostra applicazione:
Basta scegliere dalla lista delle pagine che si desidera bloccare. E’ possibile far sapere agli utenti cosa è bloccato riempendo il campo “Per consentire agli utenti di sapere che cosa è bloccato”. Naturalmente, è necessario aver aggiunto delle pagine alla vostra applicazione. È possibile aggiungere pagine più avanti e aprire di nuovo questa funzione per bloccarle. Le pagine bloccate non verranno visualizzati agli utenti fino a che non sono autorizzati a vederle. Invece di vedere le schede di questa pagina, potranno solo vedere una scheda che contrassegnerà il contenuto della pagina in questione come privato:
Una volta che l’utente è connesso e autorizzato, la scheda del blocco scompare e vengono visualizzate tutte le schede nella pagina.
Come fare per autorizzare gli utenti
Se si è scelto di non autorizzare tutti gli utenti registrati da default, dovrete autorizzarli manualmente dal menu “Utenti” nell’editor:
Fare clic su di esso, tutti gli utenti che hanno creato un account nella vostra applicazione vengono elencati, cliccare su “modifica” per modificare un utente.
Se si vuole autorizzare l’utente, tutto ciò che dovrete fare è controllare la casella corrispondente: Questo utente può accedere alle pagine bloccate dalla funzione “Lucchetto”. Quindi fare clic su “OK “.
Un piccolo avvertimento. Per quanto riguarda la pubblicazione della vostra applicazione su App Store. Prima di inviare un app, creare un utente di prova con accesso autorizzato. Poi, quando si pubblica la app. su iTunes Connect basta compilare i campi del user demo con queste informazioni per permettere ad Apple di mostrare i contenuti protetti dalla funzione “Padlock”.
Buon divertimento!
Recommended Posts
Notifiche Push con One Signal
22 Aprile 2024
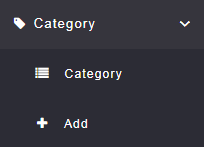
Appuntamento Pro
2 Maggio 2021
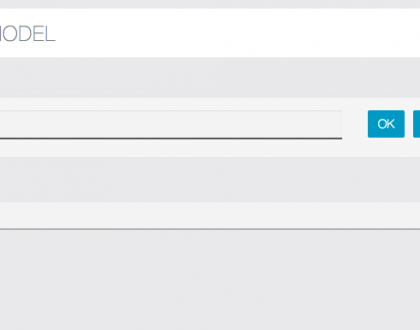
Sondaggi
30 Aprile 2021