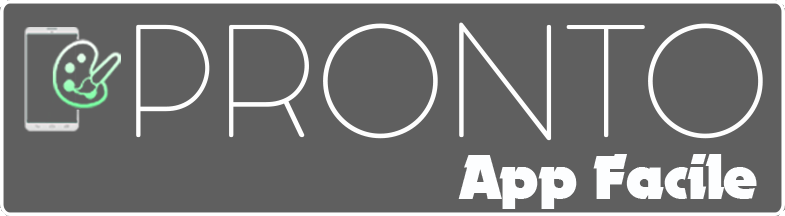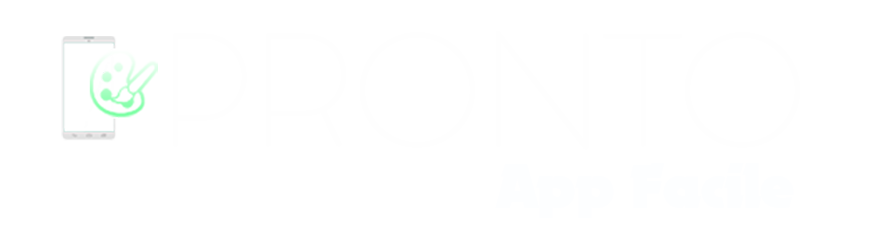Pubblicazione di un’app iOS su App Store di Apple
Prima di poter effettuare la pubblicazione della tua app sull’App Store di Apple è necessario creare l’app build. La creazione dell’app build è spiegata in una guida che troverai cliccando qui.
Prima di procedere con la creazione della build dell’app e quindi la pubblicazione sullo Store, vi evidenziamo l’importanza della corretta sottoscrizione dell’account sviluppatore Apple onde evitare il diniego alla pubblicazione dell’app. L’account sviluppatore Apple con cui va effettuato il caricamento dell’app sull’App Store Connect deve essere intestato al proprietario dell’app. Maggiori informazioni sono disponibili qui.
Una volta creata la build dell’app, creare un account sull’App Store Connect https://appstoreconnect.apple ed effettuare l’accesso.
1. Clicca su My Apps.
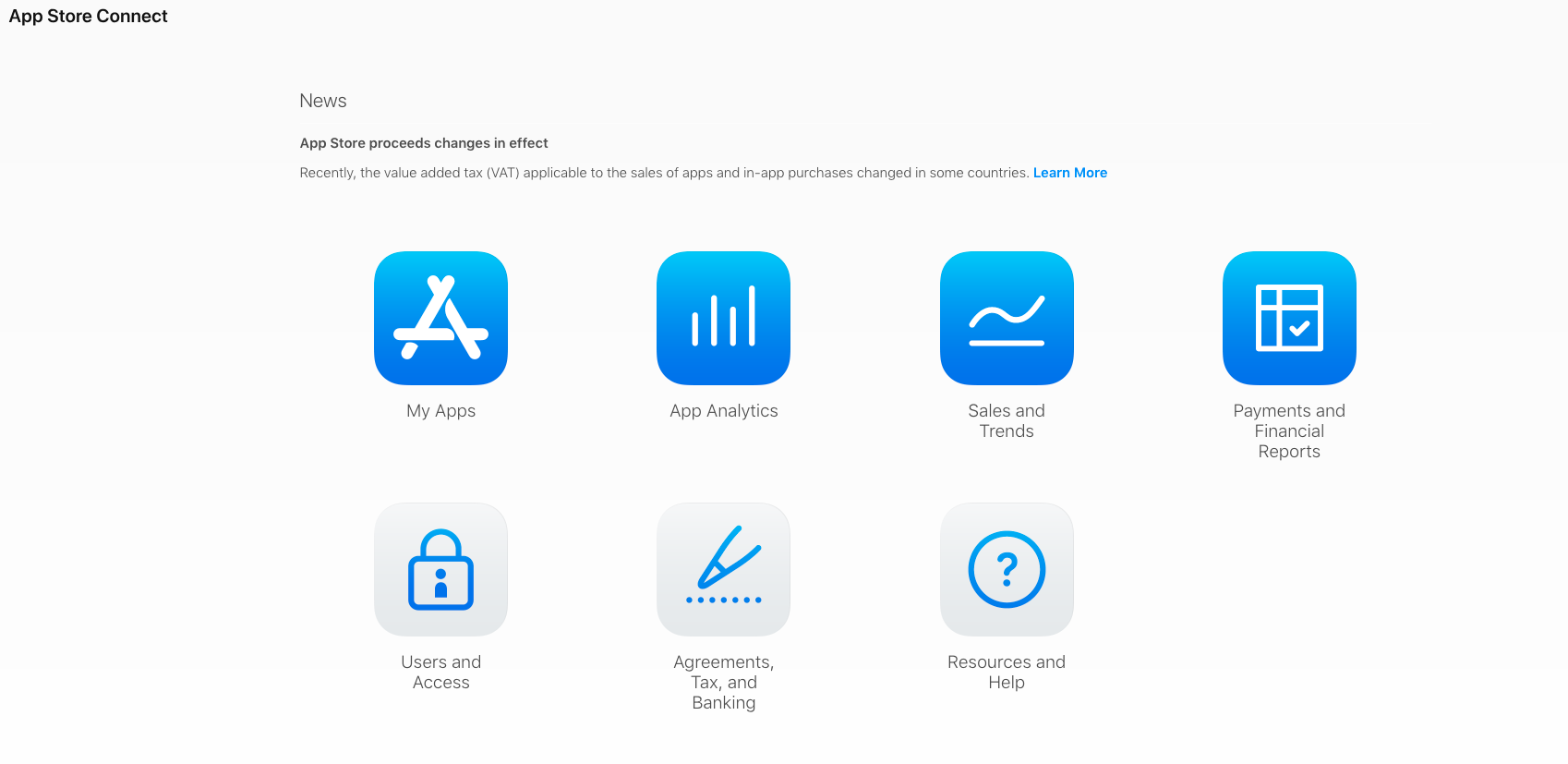
2. Clicca su + e selezionare New App.
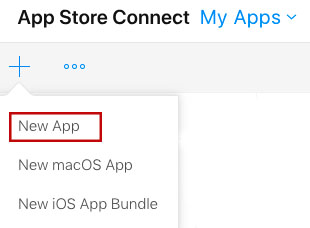
3. Inserire le seguenti informazioni:
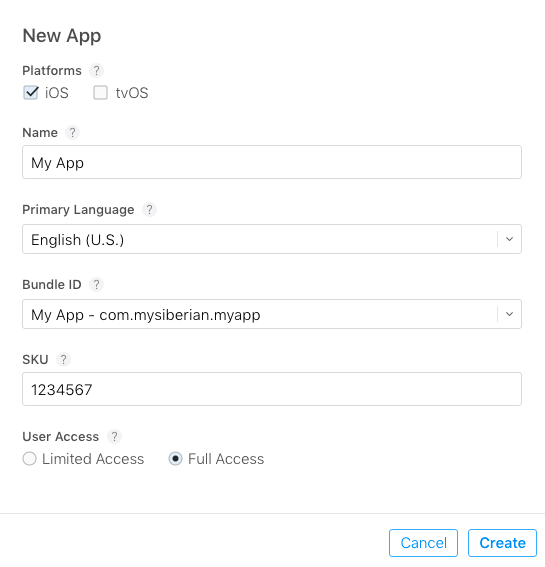
Nota: Il bundle ID è l’identificativo univoco utilizzato per creare l’app build.
Il numero SKU è l’identificativo univoco della tua app e non verrà visualizzati dagli utenti.
4. In App Information, selezionare la categoria della tua app; puoi selezionare, facoltativo, anche una seconda categoria.
In Privacy Policy URL è necessario inserire il link alla Privacy policy della tua app.
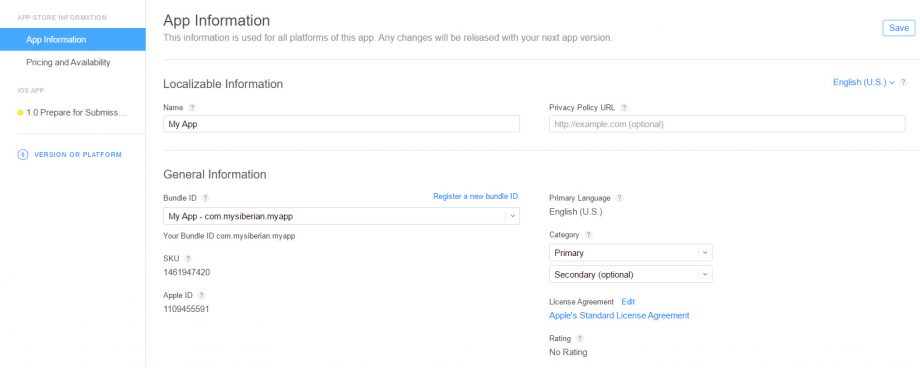
5. Clicca Save.
6. Clicca su Pricing and Availability tab.
7. In Price Schedule, selezionare il Price della tua app.
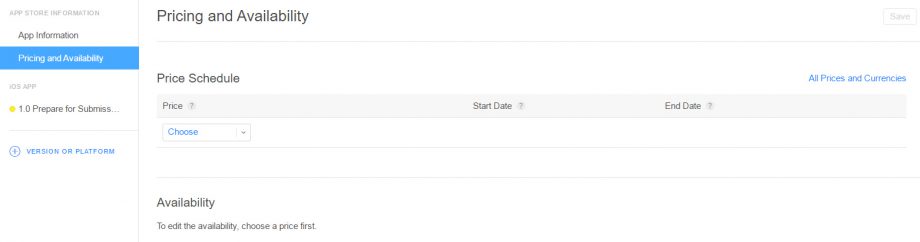
Questo definisce il prezzo sull’App Store; se la tua app è gratuita allora selezionare Free.
Nel caso in cui desideri prevedere un prezzo per la tua app, devi dotarti di un Paid Application Agreement.
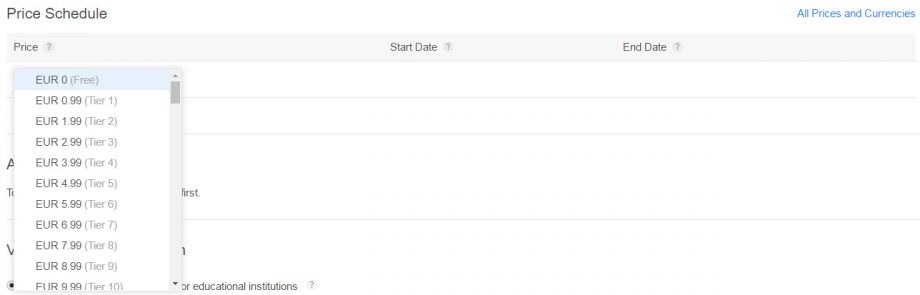
8. In Availability, tutti i paesi sono selezionati di default, ma è possibile selezionare solo il paese o i paesi dove la tua app sarà disponibile.
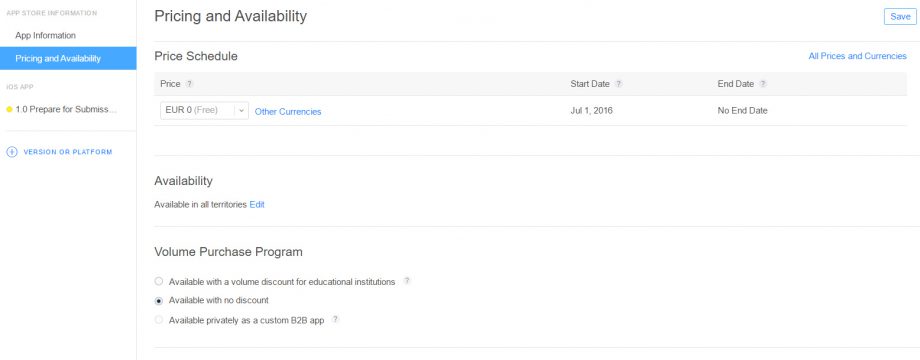
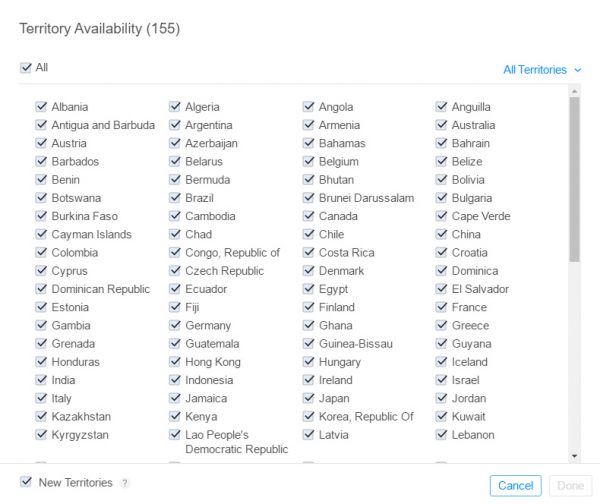
9. Cliccare su Save.
10. Cliccare su Prepare for Submit tab.
11. In Version Information, per prima cosa inserisci gli screenshots della tua app.
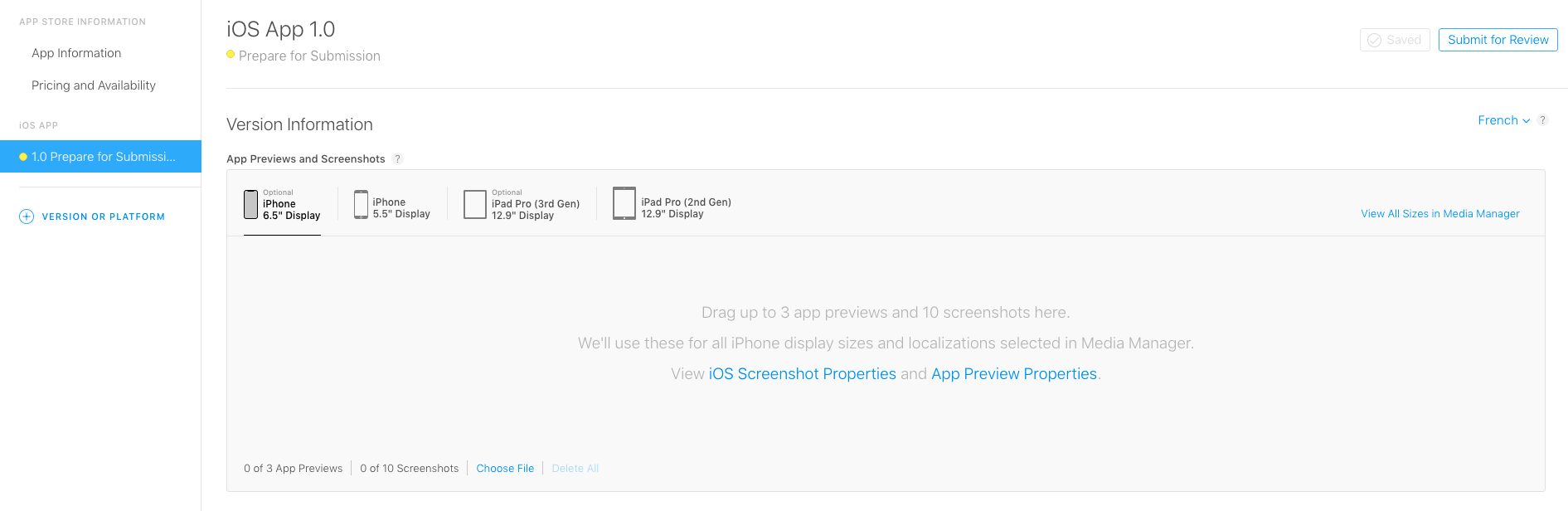
Scegli il tipo di device e incolla le immagini per ogni formato.
iPhone: 5.5-inch display (iPhone 8 Plus): 1242 x 2208
Puoi scegliere 5.5-inch display per tutti gli iPhone.
iPad: 12.9-inch display (iPad Pro 2nd Gen): 2048×2732
Puoi scegliere 12.9-inch display per tutti gli iPad.
12. Inserisci le seguenti informazioni della tua app:
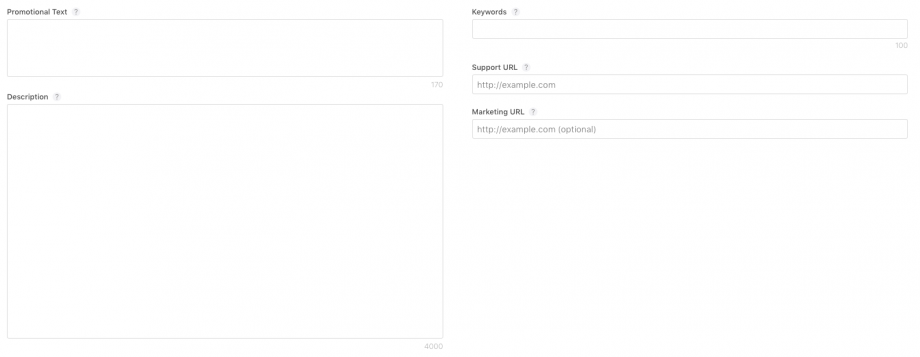
– Description: deve essere almeno di 300 caratteri e deve spiegare all’utente cosa troverà nella tua app
– Keywords: 5 minimo, 10 massimo
– Support URL: appare nella tua app per dare supporto o assistenza agli utenti
– Marketing URL (optional): un link dove gli utenti possono trovare maggiori informazioni sull’app.
13. Clicca su + vicino a Build per caricare la build della tua app.

Il + è disponibile solo dopo che la tua app è stata caricata sul tuo account di App Store Connect account tramite Xcode o l’auto-publish di iOS.
14. Seleziona la tua app build e clicca su Done.
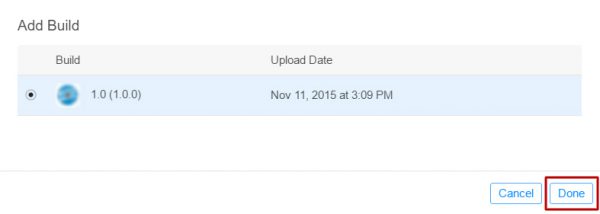
15. In General App Information
– Carica l’icona della tua app (l’icona apparirà nell’App Store, deve essere in formato JPG o PNG, 1024×1024, almeno 72 DPI, colori RGB, non deve contenere alpha channels o trasparenze).
– Seleziona il Rating della tua app e definisci ogni quanto tempo le descrizioni dei contenuti appariranno nella tua app.
– Inserisci il Copyright: La persona o la società che detengono i diritti sull’app preceduti dall’anno di creazione (for example, “2016 ProntoAppFacile”).
– (Facoltativo) Il Trade Representative Contact Information ovvero il contatto per le informazioni di business. Queste informazioni appariranno solo nel Korean App Store.
– (Facoltativo) Routing App Coverage File. Specificare le aree geografiche dove questa app è disponibile. Il file deve essere in formato .geojson.
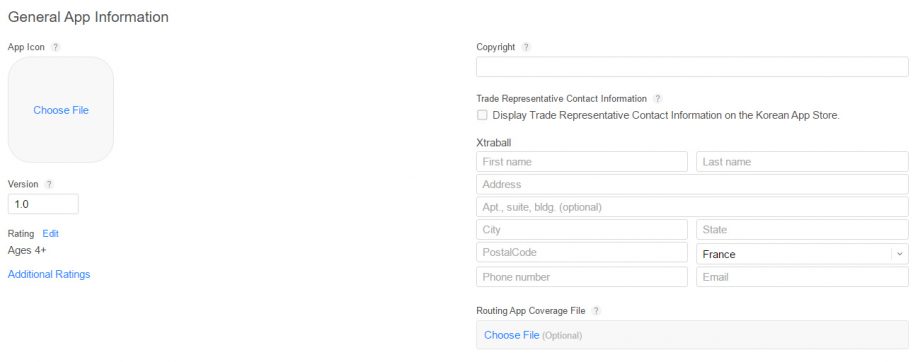
16. In App Review Information, inserisci i tuoi contatti utili ad Apple per poterti contattare in relazione ad eventuali problemi nella fase di revisione dell’app.
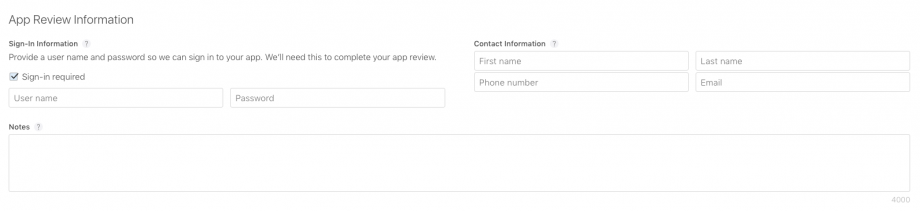
Queste informazioni non sono visibili ai tuoi utenti.
Se nella tua app è presente la pagina “My Account”, devi fornire una guida all’utente (user Demo Account) su come registrarsi e connettersi alla tua app.
17. In Version Release, seleziona Automatically release this version.
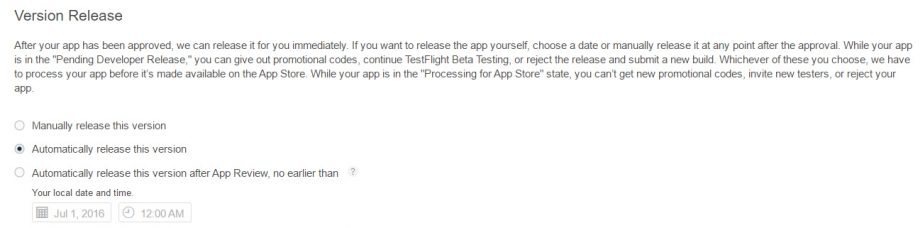
18. Clicca su Submit for Review.
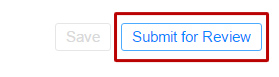
19. In Export Compliance and Content Rights, select No.
In Advertising Identifier, seleziona No se non hai inserito AdMob ads e clicca su Submit.
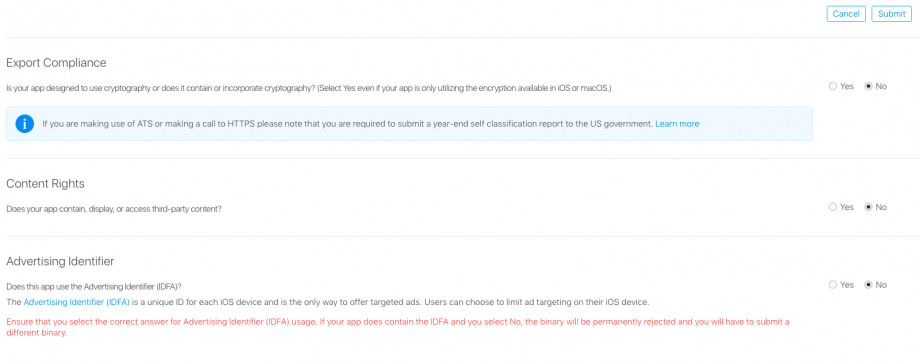
Altrimenti, nel caso in cui hai inserito, seleziona Yes, seleziona Serve advertisement within the app e clicca Submit come nell’immagine seguente.
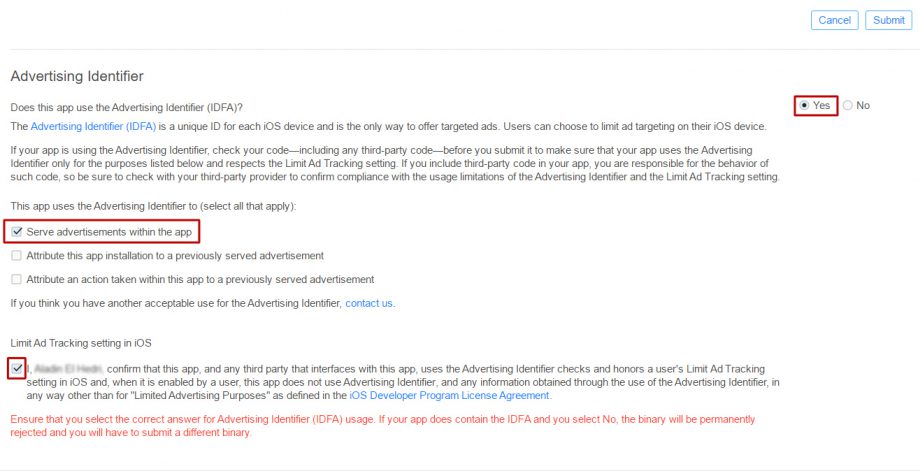
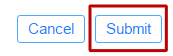
Voila! La tua app è pubblicata.
(La stato della tua app è ora in Waiting for Review e sarà disponibile sull’App Store entro qualche giorno).
Recommended Posts
Notifiche Push con One Signal
22 Aprile 2024
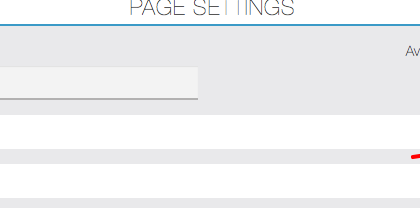
Commerce pro
8 Febbraio 2021
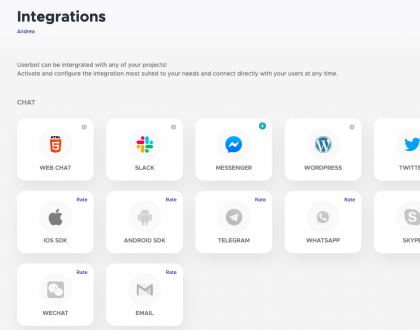
Migabot
31 Gennaio 2021